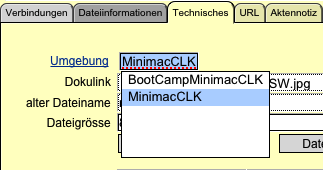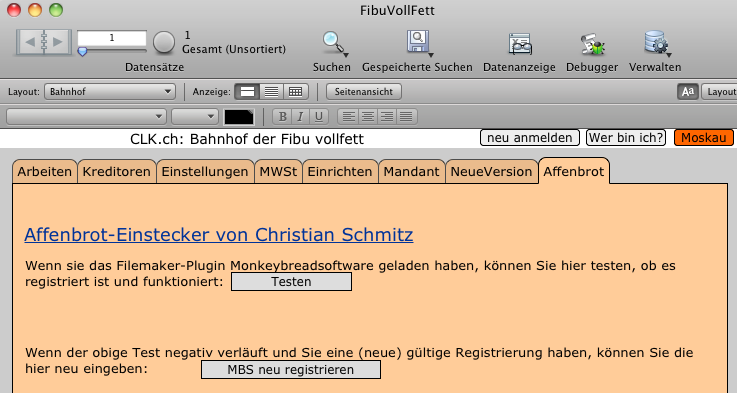Anleitung zur Dokumentenverwaltung von CLK-Petuschki
Angenehmere Lektüre mit weniger
langen Zeilen
Was es ist
Die Dokumentenverwaltung der vollfetten Version von CLK-Petuschki
ist kein Programm, sondern ein Teil einer Datenbankdatei für Filemaker. Sie können es nur verwenden, wenn Sie das Programm Filemaker in der Version 10 oder höher haben.
Mit dem Dokumententeil können Sie Dateien auf Ihrem Rechner oder auf einem Server, auf den Sie Zugriff haben, vom Petuschki verwalten lassen. In der Dokumententabelle verweist jeder Datensatz auf genau eine Datei. Dies ermöglicht Ihnen
-
Dateien schnell und effizient - nämlich mit allen Möglichkeiten der Filemaker-Suche - zu finden. Sie können zu jeder erfassten Datei eine Kurzbeschreibung, ein Datum, zwei Kategorisierungen und eine beliebige Zahl von Stichworten erfassen.
-
Dateien automatisiert in einem zentralen Verzeichnis zu verstecken, damit sie niemand löscht oder umtauft - dafür ist jetzt ja Ihr Filemaker zuständig.
-
Erfasste Dateien mit beliebig vielen Adressen zu verknüpfen und umgekehrt: jeder Adresse belieibig viele Dateien zuzuordnen. Anwendungsbeispiel: Bilder von Personen, Lieferanten zu Gebrauchsanleitungen.
-
Sie können erfasste Dateien (und zusätzlich auch nicht erfasste Dateien, die irgendwo auf Ihrem Rechner oder Server herumliegen) einem Brief zuordnen. Beispielsweise die Dateien, die Sie mit Strompost erhalten haben. Schreiben sie mit Petuschki einen Brief und wollen Dateien beilgen, können Sie das ebenfalls tun. Petuschki legt eine Zip-Datei bei, wenn Sie mehrere Dateien verknüpft haben.
-
Sie können jeder Buchung der Finanzbuchhaltung Dateien zuordnen, beispielsweise PDFs mit Rechnungen. Das kann während der Erfassung passieren, später geht es genau so gut.
Nun wird das unselige P-Wort fällig: Da Filemaker mit Bordmitteln Dateien nicht kontrolliert löschen kann, funktionieren Teile der Dokumentenverwaltung ohne den Affenbrot-Einstecker von Christian Schmitz nicht oder nur unzuverlässig. Sie können aber in Ruhe ohne dieses Plugin beginnen und später entscheiden, ob sich diese Anschaffung lohnt. Vielleicht brauchen Sie die Dokumentenverwaltung ja überhaupt nicht oder können mit den Einschränkungen leben.
Themenverzeichnis
Das Layout Dokumente
Hier sehen wir oben allgemeine Informationen zur verbundenen Datei, rechts im Vorschaukasten bei Bilddateien das Bild und sonst ein Dateisymbol - bei PDF-Dateien zeigen Aepfel die erste Seiten an, Dosen nur das PDF-Symbol.
Unten links sind weitere Informationen auf 5 Register vereilt.

Was hier gespeichert werden kann
Wir können drei Dinge speichern, ich beginne mit dem einfachsten:
-
Aktennotizen: Eine Aktennotiz besteht aus Eintragungen in ein Textfeld, das im Register Aktennotiz steckt. Man braucht ja keine Textdateien aufzunehmen, wenn Filemaker selber Texte speichern kann. Ich verwende dies für einfache Anleitungen.
-
Netzplätze: Alternativ oder zusätzlich zu einer Aktennotiz können Sie im Register URL eine Web-Adresse eingeben. Bei offener Internetverbindung wird die auch angezeigt.
Klar, dafür haben Sie Lesezeichen in Ihrem Navigator. Aber die mit Adressen. Briefen und Buchungen verbinden können Sie im Navigator nicht. Im Petuschki, da schon.
-
Dateien: Alternativ oder zusätzlich zu einer Aktennotiz und einer URL können Sie eine Datei einlesen. Dabei wird nur ein Verweis auf die Datei gespeichert, die Datei selber wird nicht in die Datenbank importiert, sondern bleibt, wo sie ist. Das hat zur Folge, dass Ihre Filemaker-Datei hübsch schlank bleibt und Sie die verbundene Datei direkt öffnen können, aber auch, dass die Verbindung zur Datei verloren geht, wenn sie jemand verschiebt oder umtauft. Sie können dem vorbeugen, indem sie die Datei nach dem Einlesen versorgen.
Eine Datei neu aufnehmen
-
Sie haben eine neue Datei irgendwo gespeichert und wissen wo. Ist die Datei Teil eines Mails, das beispielsweise im M$ Autschguck steckt, müssen Sie sie zuerst irgendwo zwischenlagern. Bei anderen Strompostprogrammen werden angehängt Dateien hingegen beim Empfang in einem Download-Ordner gespeichert und können so direkt geholt werden. Kurz: Sie müssen die im Finder/Windows Explorer zwar nicht sehen, aber sehen können.
-
Sie wissen, dass Sie die Datei nicht schon in der Verwaltung haben, oder Ihnen sind allfällige Doppelmoppel egal.
-
Die Datei ist nicht geöffnet (das hindert Sie nicht am aufnehmen, sabotiert aber das Versorgen).
Der Skriptknopf "Neue Datei einlesen" gibt Ihnen einen Datei-Öffnen-Dialog. Beim Text "nur Verweis speichern" ist ein Haken gesetzt, und das ist gut so. Wenn Sie den wegnehmen, wird Petuschki streiken. Wählen Sie Ihre Datei, nun passiert folgendes:
-
Wenn Sie auf einem Datensatz stehen, in dem schon eine Datei, eine URL oder eine Aktennotiz steckt, wird ein neuer erstellt, ebenso, wenn kein Datzensatz vorhanden ist.
-
Petuschki setzt einen Verweis auf die Datei ins Feld Dokulink im Register Technisches und zeigt das Bild oder Symbol in der Vorschau.
-
Der Cursor wird ins Feld Kurzbeschreibung gesetzt, so dass Sie gleich lostippen können.
Informationen und Schlagworte erfassen
Die Kurzbeschreibung
Ist ein Ersatz für den Dateinamen. Sagen Sie, was in der Datei steckt, wozu sie da ist oder was auch immer - Hauptsache, Ihre Enkelin erkennt die wahre Natur der Datei dadurch. Denken Sie ausserdem daran, dass die Kurzbeschreibung zum Dateinamen wird, wenn Sie die Datei erst versorgen und später wieder hervorholen und beispielsweise einem Mail beilegen.
Der Tabulator bringt Sie anschliessend zum
Datum
wo Sie beispielsweise das Datum der Rechnung angeben, von der Sie ein PDF eingelesen haben.
Art
Hinter diesem Textfeld steckt eine Werteliste, die sich aus all den Begriffen zusammensetzt, die Sie schon verwendet haben, am Anfang ist sie also leer. Ich brauche hier Begriffe wie "Anleitung", "Bild", "Rechnung" etc. Denken Sie daran, wie Sie ein Dokument suchen würden, wenn Sie wenig darüber wissen.
Bereich
Ein weiteres Textfeld zur Kategorisierung, das technisch gleich funktioniert wie die Art. Hier geht es darum, zu welchem Ihrer Lebensbereiche das Dokument gehört, bei mir gibt's da unter anderem "Filemaker" und "Freipass".
Die Ablage
besagt, wohin Sie die Datei versorgen. Dazu kommen wir später.
Die Form
Oberhalb der Aktennotiz können Sie angeben, ob dieser Datensatz überhaupt auf eine Datei verweist oder nur eine Aktennotiz oder eine URL enthält. Ins Feld wird automatisch Datei geschrieben, wenn Sie ein einlesen.
Schlagworte
Das Register Dateiinformationen besteht aus einem Portal, in dem Sie zu jedem Datensatz beliebig viele Schlagworte erfassen können. Bereits erfasste Schlagworte werden beim Schreiben und Suchen vorgeschlagen, was eine einheitliche Schreibweise begünstigt.
Mit den Schlagworte können Sie die in den Feldern Art und Bereich begonnene Kategorisierung weiter detaillieren. Zweck ist auch hier die spätere Suche nach der Datei.
Datei versorgen: Umgebung und Pfade
Die Dokumentenverwaltung kann Dateien mit einem nichtssagenden Dateinamen zu versehen (nämlich der Datensatznummer) und in einem einzigen, wenn möglich unsichtbaren Verzeichnis zu vertecken. Ich empfehle Ihnen, dies zu nutzen, und zwar aus folgenden Gründen:
-
Dank der oben erfassten Informationen können wir die Datei mit unserer Dokumentenverwaltung effizienter suchen als in einer Dateiablage mit einem Haufen verschachtelter Unterverzeichnisse, zumal bei den meisten schon lange niemand mehr weiss, wozu es die überhaupt gibt.
-
Es ist jetzt gar nicht mehr erwünscht, dass die Datei in einem mehr oder weniger passenden Unterverzeichnis unter einem mehr oder weniger passenden Dateinamen gefunden wird. Wenn nämlich jemand auf die Idee kommt, sie zu löschen, umzutaufen oder zu verschieben, wird unser Filemaker sie nicht mehr finden; er hat ja nur den Verweis gespeichert.
-
Wenn die Dateien auf einen anderen Rechner überführt werden, stimmen häufig keine Pfade mehr, worauf die Dateiverwaltung den Kontakt zu den Dateien verliert. Sind sie jedoch in einem Standardverzeichnis, kann Petuschki berechnen, wo sie zu finden sind.
Ordner für die Ablagen im Dateiverzeichnis einrichten
Als erstes erstellen wir in unserem Dateisystem ein Verzeichnis (einen Ordner), in dem die Dokumentenverwaltung ihre Dateien dann versteckt. Hier stellt sich die Frage nach den Dateirechten: wer mit Petuschki eine Datei versorgen will, muss in diesem Verzeichnis Schreibrechte haben. Und wer die Datei sehen will, braucht natürlich Leserechte. Zum Löschen oder Verschieben in eine andere Ablage braucht es wiederum Schreibrechte. Entsprechend gestalten wir unsere Ablagen:
-
Haben alle Anwenderinnen auf unserem Dateisystem die gleichen Rechte, brauchen wir nur ein Verzeichnis. Ich nenne meins zzzPetuschkiDokumente und lege es in den Ordner der Petuschki-Dateien.
-
Haben unsere Anwenderinnen hingegen unterschiedliche Rechte, brauchen wir für verschiedene Berechtigungen verschiedene Ordner, die als Unterordner die Zugriffsrechte des übergeordneten Verzeichnisses übernehmen. Es ist sinnvoll, den Ordner mit zzz beginnen zu lassen, und wenn Ihr Dateisytem erlaubt, den Ordner unsichtbar zu machen, sollten Sie dies nutzen - es ist ja nicht vorgesehen, dass Menschen ihn nutzen, nur Filemaker soll damit arbeiten.
Die Ablagen im Petuschki einrichten
Nun sagen wir der Dokumentenverwaltung, welche Ordner wir für das Verstauen der Dateien vorgesehen haben. Dazu verwenden wir den Link "Umgebung" im Register "Technisches" oder gehen mit der Layoutauswahl auf das Layout DokAblagen und wechseln dort zur Detailansicht:

Die Definition der Ablage
Hier erstellen wir hundskommun einen neuen Datensatz und füllen die Felder aus:
-
Name der Ablage: etwas gut Erkennbares wie "Personal" oder "Technik"
-
Umgebung: Eine klare Bezeichnung des Rechners oder Netzwerkes, auf dem Sie die Ablage einrichten. Sie geben dann allen Ablagen den gleichen Umgebungsnamen. Die Idee dahinter: wenn Sie mit Ihrer Petuschkilösung an verschiedenen Orten arbeiten, werden die Pfade zu Ihren Ablagen vermutlich überall anders lauten. Statt die Pfade hier dauernd zu ändern, können Sie diese mehrfach einrichten, einmal pro Umgebung, und müssen dem Petuschki dann nur noch sagen, in welcher Umgebung es gerade ist.
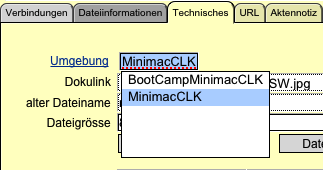
-
Praefix: wählen Sie Ihre Plattform mit filemac:/ oder filewin:/ aus dem Aufklappfeld.
-
Laufwerk: Der Anfang des Pfades bis zum ersten Bruchstrich (keine Rückstriche, Filemaker liest und schreibt auch auf Windows Bruchstriche!).
-
Verzeichnis: der ganze Rest bis zum Verzeichnisnamen mit einem Bruchstrich am Schluss. Der komplette Filemaker-Pfad ergibt sich aus der Kombination der Felder Praefix, Laufwerk und Verzeichnis. Wenn Sie den Affenbrot-Einstecker MBS von Christian Schmitz installiert haben, färbt sich das Feld mit dem Verzeichnis grün, wenn der Pfad zu einem real existierenden Verzeichnis führt, sonst rot.
-
Berechtigungen: Hier geben Sie an, welches Dateiberechtigungsset jemand haben muss, um eine Datei in diese Ablage zu mosten. Gegebenenfalls werden Sie zusätzliche Berechtigungen einrichten und diese dann in die Werteliste "DokAblageBerechtigungen" aufnehmen.
Wenn jemand bei dieser Einstellung keine Rechte auf ein Verzeichnis hat, wird das Petuschki dieser Person in der Arm fallen, wenn Sie eine Datei dorthin versorgen will. Das Versorgen würde nachher sowieso scheitern, wenn im Dateisytsem kein Schreibrecht besteht; die Einstellung hier ist also nur eine Navigationshilfe und sorgt ggf. für klarere Fehlermeldungen.
Das Versorgen
Nachdem die Ordner erstellt haben und Petuschki sie als Ablageziele kennt, können wir die eingelesenen Dateien ganz einfach dorthin evakuieren:
-
Im Layout Dokumente wählen wir im Register "Technisches" die aktuelle Umgebung aus. So lange wir das Petuschki nicht auf einene anderen Rechner bzw. in ein anderes Netzwerk zügeln, machen wir das nur einmal. Im Serverbetrieb allerdings kann sich das Petuschki die Eingabe nicht merken, da müssen wie via Moskau/Verwaltung auf "Mandant einstellen" und das Feld "Standard-Umgebung" entsprechend ausfüllen.
-
Im Feld "Ablage" wählen wir aus dem Aufklappfeld nun eine der eingerichteten Ablagen aus. Falls die verbundene Datei noch nicht dort steckt, färbt sich der Feldhintergrund rot.
-
Wenn wir laut den Einstellungen in der Ablage berechtigt sind, diese Ablage zu verwenden, wird der Skriptknopf "Datei versorgen" nun ansprechbar. Er kommt in der Tabulatorfolge gleich hinter dem Feld Ablage und kann so unmittelbar nach deren Festlegung mit der Leertaste ausgelöst werden.
Das Skript "Datei versorgen" probiert nun Folgendes:
-
Die Datei in den Ablageordner verschieben (und damit natürlich die Datei am bisherigen Ort löschen!)
-
Den Dateinamen durch die Datensatznummer ersetzen, die Endung wird beibehalten
-
Den neuen Pfad in das Feld Dokulink mit dem Dateiverweis und das Feld Vorschau setzen.
Das kann klappen, oder auch nicht. Es klappt zum Beispiel nicht, wenn Sie
-
Keine Schreibrechte am Herkunfts- oder Zielort haben
-
Die Datei geöffnet oder sonstwie schreibgeschützt ist.
Wenn Sie Affenbrot-Einstecker von Christian Schmitz montiert haben, meldet der ihnen das zuverlässig. Wenn nicht, wird die Sache etwas wacklig: Wenn Filemaker die Datei am Zielort nicht schreiben konnte, meldet er das, und das Skript löscht sie am alten Ort nicht, sonst wäre sie ja futsch. Ist die Datei hingegen geöffnet oder sonst schreibgeschützt, schreibt Filemaker sie an den Zielort, löscht sie aber nicht am Quellort. Das ist grundzipiell ungünstig, weil es zu Redundanz führt.
Sie können also wunderbar ohne Plugin auskommen, achten Sie aber darauf, dass Sie Schreibrechte in den Ordnern haben, aus denen Sie die Dateien einlesen, und dass Sie die Dateien nicht geöffnet haben, wenn Sie sie versorgen.
Dateien verschieben
Gibt es grundzipiell nicht: Die Felder der Dokumentenverwaltung sagen ja, wohin die Datei gehört, der Ablageort spielt keine Rolle mehr - Hauptsache, Filemaker findet sie dort immer, und genau deswegen sollte sie ja weder verschoben noch umgetauft werden!
Es gibt aber einen guten Grund, die Datei zu verschieben: wenn sie in einer Ablage steckt, zu der einzelne Anwenderinnen keinen Zugriff haben, obwohl sie diese Datei sehen müssen.
Das Verschieben in eine andere Ablage ist ganz einfach: Im Feld Ablage den neuen Ort wählen -> das Feld mit der Ablage färbt sich rot und zeigt an, dass die Datei noch nicht dort ist. Den Knopf "Datei versorgen" drücken. Fertig.
Wenn es jemandem gefallen hat, den Ordner mit der Ablage im Dateisystem umzuplatzieren, findet das Petuschki seine Dateien nicht mehr. Sie klicken nun auf Umgebung, suchen die betroffene Ablage und korrigieren den Pfad.
Das genügt allerdings noch nicht, weil sich die Dokumentenverwaltung in den Feldern "Dokulink" und "Vorschau" merkt, wo die Datei zuletzt war, und nicht, wo sie gemäss Eintrag im Feld Ablage sein sollte (das muss so sein, damit die Dokumentenverwaltung auch bei jenen unordentlichen Leuten funktioniert, die ihre Dateien nicht versorgen wollen).
Sie beheben das Problem, in dem Sie die betroffenen Dateien suchen (zum Beispiel nach "Ablage") und im Register "Technisches" mit den Skriptknöpfen "Verweise neu setzen" und "Vorschau neu setzen" das Petuschki anweisen, bei allen Datensätzen der Ergebnismenge zu prüfen, ob die Datei im neuen Pfad liegt, und wenn ja, sich ab sofort den zu merken. Das gleiche müssen Sie auch tun, wenn Sie die Umgebung wechseln.
Datei zu Tage fördern: als Anhang
Sie schreiben in Ihrem Lieblings-Strompostprogramm auf die Schnelle eine freundliche Botschaft und wollen eine Datei anhängen, die Sie vorbildlicherweise vom Petuschki haben verstecken lassen. Wie finden wir nun die Datei?
Schreiben sie mit dem Petuschki-eigenen Briefmodul, geht das am schnellsten so: sie wechseln vom Brief mit dem Link "Zu den Dokumenten" (rechts bei den Beilagen) zur Dokumentenverwaltung, suchen das beizulegende Dokument und verbinden den aktuellen Brief mit dem gelben Skriptknopf "Aktuelle Briefnummer einfügen". Alle Adressen, die mit dem Brief verbunden sind, werden nun auch mit dem Dokument verbunden, was vermutlich nicht immer erwünscht bzw. sinnvoll ist: verhindern Sie die Uebernahme von Adressen, indem Sie beim drücken des gelben Knopfes die Umschalttaste gedrückt halten.
ausserhalb von Petuschki: via Zwischenlager
Vielleicht machen Sie mal wirklich etwas ohne Petuschki und müssen die verdammte Datei haben. Und Sie arbeiten auch noch auf Winblows und haben den Ordner unsichtbar gemacht, weil Sie sich von mir aufschwatzen liessen, sei bräuchten den nie und es sei besser, wenn ihn niemand sehe. Könnte Petuschki Ihnen die Datei nun bitte schnell auf den Schreibtisch legen?
Es kann: Im Layout Dokumente prangt unter der Vorschau der Skriptknopf "In mein Zwischenlager kopieren", und wenn Sie mit der Maus auf den Knopf zeigen, sagt die Schnell-Info, welcher Ordner als Zwischenlager definiert ist (den können Sie unter Moskau/Verwaltung/Konten/Passwörter für jede Anwenderin einzeln einstellen).
Wenn da ein für Kommputer lesbares Vereichnis vorhanden ist, kopiert ein Klick auf den Skriptknopf die Datei in dieses Verzeichnis. Der Name der Datei ist von Punkten und Bruchstrichen gesäuberte Kurzbezeichnung (nein, nicht der ursprüngliche Dateinamen, wenn die Datei nämlich von einem Scanner stammt, lautet der "SMTB4521486310014.pdf" oder ähnlich scheusslich). Schreiben Sie also jeweils etwas Nettes in die Kurzbeschreibung.
Datei oder Datensatz löschen
Im Register "Technisches" im Layout Dokumente haben Sie je einen Skriptknopf zum Löschen des Datensatzes und zum Löschen der eingelesenen Datei.
Der Knopf Datei löschen löscht nach Rückfrage die verbundene Datei, lässt den Datensatz aber am Leben. Sie können dann mit Rechtsklick im Feld "Dokulink" eine neue Datei einlesen. Der Skriptknopf Neue Datei einlesen" ist etwas gefährlich: er lädt die neue Datei nur dann in den aktuellen Datensatz, wenn nicht nur das Feld Dokulink leer ist, sondern auch die Felder für eine URL und Aktennotiz. Wenn dort etwas steht, nimmt das Skript an, sie wollten einen neuen Datensatz.
Der Knopf Datensatz löschen löscht den Datensatz nach Rückfrage. Ist eine Datei angehängt, fragt Filemaker Sie zuerst, ob diese auch gelöscht werden soll, und erst dann, ob der Datensatz nun auch weg soll. Wenn Sie zuerst Nein und dann Ja sagen, liegt die Datei nach wie vor in ihrem Verzeichnis, aber Sie haben keinen Datensatz mehr, der Ihnen das sagt, und alle Verbindungen zu Adressen etc. sind nun natürlich auch weg. Wenn Sie die Datei in Ihrer Ablage versorgt hatten, ist das vermutlich nicht sinnvoll.
Datei mit Adressen, Briefen, Buchungen verbinden
Der Unterschied zwischen Einlesen und Verbinden
-
Mit dem oben beschriebenen Einlesen von neuen Dateien erstellen Sie bei den Dokumenten einen neuen Datensatz, der auf eine Datei verweist. Das machen Sie mit jeder Datei nur ein einziges Mal; es hat keinen Sinn, die gleiche Datei in mehreren Datensätzen zu referenzieren. Es wäre sogar schädlich, weil die Datei nach dem versorgen dann mehrfach vorhanden wäre.
-
Beim Verbinden weisen Sie dieser einen Datei - und damit diesem einen Datensatz der Dokumententabelle - beliebig vielen Adressen, Briefen und/oder Buchungen zu. Sie können also die gleiche Datei mehrmals verbinden, mit verschiedenen Adressen, verschiedenen Briefen und verschiedenen Buchungen. Es gibt dabei aber immer nur eine Datei, und nur einen Datensatz in der Tabelle Dokumente.
Verbindung von den Dokumenten aus
Das Register Verbinden ganz links enthält drei Unterregister: Adressen, Briefe und Buchungen. Jedes enthält ein Portal, in dem jede Zeile eine Adresse bzw. ein Brief oder eine Buchung ist.
In jeder Portalzeile haben wir links ein blau unterstrichenes "hin" für den Wechsel zum verbundenen Brief bzw. der verbundenen Adresse oder Buchung. Ganz rechts steht ein rotes Kreuz, mit dem die Verbindung gelöscht werden kann. Nur die Verbindung fällt dabei weg, das Dokument und die Adresse/Buchung bzw. der Brief selber bleiben erhalten.
Im Prinzip ist es ja ganz einfach: wir haben ein Portal und fügen Datensätze hinzu. Wollen dem Dokument eine Adresse anhängen, schreiben wir im Adressregister in das erste Feld links die Adressnummer.
Mit Adressen verbinden
In der Praxis kennen wir die Adressnummer nicht auswendig. Zu den Adressen wechseln, die Adresse suchen, dann die Nummer kopieren oder auswendig lernen, zurück zu den Dokumenten und die Nummer einsetzen ist etwas gar umständlich. Letztlich muss genau das passieren, aber es gibt Abkürzungen:
-
Wenn wir den eben beschriebenen Weg gehen, können wir uns zuerst die Dokumentennummer merken und diese bei den Adressen im Portal im Register Dokumente einfügen. Ob wir bei den Adressen ein Dokument eintragen oder bei den Dokumenten eine Adresse, kommt aufs Gleiche heraus.
-
Wir brauchen uns gar nicht um die Nummer zu scheren: Petuschki merkt sich immer die Adressnummer, wenn wir im Layout Adressen auf einem Datensatz stehen. Im Dokumentenlayout können wir dann einfach den grünen Skriptknopf "Aktuelle Adresse einfügen" oben rechts des Adressportals drücken.
-
Am schnellsten geht es aber so: wir starten das Einlesen der Datei direkt von der Adresse aus, mit der wir sie verbunden haben wollen. Den Knopf "Neue Datei einlesen" gibt es auch im Layout Adressen, im Register "Dokumente" zwischen dem mit den Briefen und dem mit den Aufträgen.
Wenn wir das Einlesen bei den Adressen beginnen, wechseln wir sofort zur Dokumentenverwaltung, und alle Schritte erfolgen wie oben beschrieben. Am Schluss wird aber noch gleich die Adresse verbunden, von der aus wir gestartet sind.
Das funktioniert natürlich nur, wenn die Datei bisher noch gar nicht erfasst wurde, und nur mit der ersten zu verbindenden Adresse. Alle weiteren Adressen, und ebenso alle Briefe und Dokumente, mit denen wir die Datei auch noch verbinden wollen, müssen wir auf dem herkömmlichen Weg zufügen.
Die Natur der Verbindung
Im Adressregister der Dokumentenverwaltung können Sie zu jeder verbundenen Adresse einen Verbindungstyp angeben. Das Aufklappfeld wird am Anfang leer sein, die Werteliste bildet sich aus all jenen Begriffen, die Sie bisher verwendet haben.
Schreiben Sie bei einer Bilddatei das Wort "Hauptbild" in den Typ und wechseln Sie zur Adresse: rechts von den Portalen wird nun eine Vorschau auf dieses Bild angezeigt. Sie können also jeder Adresse beliebig viele Bild- und andere Dateien anhängen, aber eine Bilddatei zum Portrait erklären.
Das Wort "Hauptbild" müssen Sie nur einmal tippen, danach kommt es in der Werteliste.
Mit Briefen verbinden
Das funktioniert technisch genau wie mit den Adressen: Im Register Briefe bei den Verbindungen im Layout Dokumente kann man Briefnummern eintragen oder mit den gelben Skriptknopf "Aktuelle Briefnummer einfügen" den zuletzt im Layout Briefe aufgerufenen Brief automatisch verbinden lassen.
Ist die Datei noch gar nicht eingelesen, können wir vom Brief aus damit beginnen. Dabei wird der aktuelle Brief gleich verbunden, zusätzlich die erste Adresse, die mit dem Brief verbunden ist. Ist mehr als eine Adresse mit dem Brief verbunden, werden Sie gefragt, ob Sie die auch noch anhängen wollen. Am Schluss sind Sie auf jeden Fall in den Dokumenten und können die Verbindungen zur Adresse wieder löschen, wenn Sie die gar nicht haben wollten.
Mit Buchungen verbinden
Das Verbinden von Buchungen funktioniert technisch gleich wie das Verbindung von Adressen und Briefen. Auch hier können Sie von der Fibu aus neue Dateien überhaupt erst mal einlesen, worauf diese automatisch mit der Buchung verbunden werden, von der Sie eben gestartet sind.
Der Skriptknopf "aktuelle Buchungsnummer einfügen" verknüpft den Dokumentendatensatz mit der Buchung, die Sie sich zuletzt haben angzeigen lassen.
Die Besonderheit beim Verknüpfen von Buchungen: eine Buchung kommt selten allein. Ich halte es für sinnvoll, alle Buchungszeilen der aktuellen Erfassung zu verbinden. Bei einer Buchung Aufwand an Kreditoren wird also sowohl die Sollbuchung auf das Aufwandkonto wie auch die Habenbuchung auf das Kreditorenkonto verknüpft. Ob das in jedem Fall sinnvoll ist, ist natürlich eine andere Frage. Sie können das steuern:
-
Petuschki kann keine Buchungszeilen verbinden, die es nicht gibt. Wenn Sie beim Einlesen oder Verbinden erst die Sollbuchung erfasst haben und noch keine Habenbuchung, wird natürlich nur die Sollbuchung verknpüpft.
-
Markieren Sie eine Buchungszeile, wechseln Sie zur Dokumentenverwaltung und suchen Sie das zu verknüpfende Dokument: Halten Sie die Umschalt-Taste gedrückt, während Sie auf den blauen Knopf drücken: nur die zuletzt besuchte Buchungszeile wird verknüpft.
-
Löschen Sie im Portal der verbundenen Buchungen die nicht erwünschten Verbindungen mit dem roten X rechts in der Zeile.
-
Wenn Sie MWSt-Buchungen haben: die werden erst beim Verbuchen erstellt. Wenn Sie beim Erfassen noch vor dem Buchen ein Dokument verknüpfen, kommen keine MWSt-Buchungen mit.
Registrierung des Affenbrot-Einsteckers
Wenn Sie Ihren Filemaker mit dem MBS-Plugin von Christian Schmitz ergänzt haben, muss es bei Start registriert werden.
Sie erhalten eine fertige Registrierfunktion, die etwas so aussieht:
MBS ( "Register" ; "Vorname Nachname" ; "Complete" ; "5 seat" ; 201312 ; Registriernummer )
Kopieren Sie die ganze Funktion in die Zwischenablage und gehen Sie über Moskau/Verwaltung/Mandant einstellen zum Register "Affenbrot":
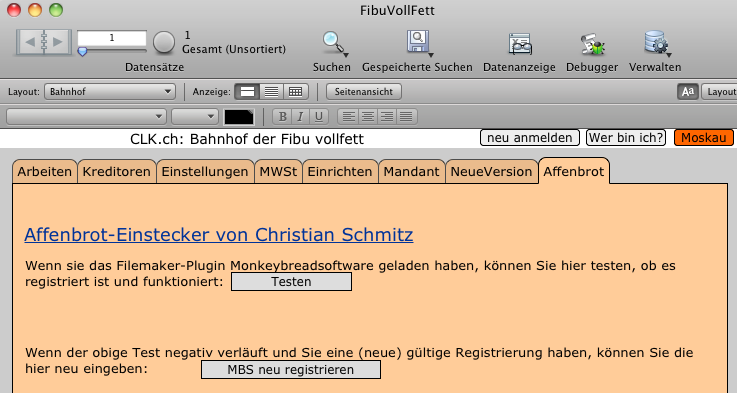
Klicke Sie auf "MBS neu registrieren" und kleben Sie die Registrierfunktion ins Dialogfeld.
Viel Glück und Erfolg!
Zum Autor
Zur Heimseite von CLK.