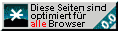CLK-EZAG im der vollfetten Fibu
elektronische Zahlungsaufträge gemäss ISO 20022 für Post und Banken mit Filemaker 10 und neuer erstellen
Zur Hauptseite von CLK-Fibu vollfett
Angenehmere Lektüre mit weniger langen Zeilen
Inhaltsverzeichnis
-
Uebersicht
-
Was es ist
-
Was es kann
-
Was es nicht kann
-
Support
-
Der Ablauf in Kürze
-
Der Aufbau
-
Arbeiten mit CLK-EZAG
Uebersicht
Was haben wir hier?
Eine Filemakerdatei für Filemaker 10 und neuer, die zur Filemakerlösung CLK-Fibu vollfett gehört.
Was kann die EZAG-Datei?
-
Elektronische Zahlungsaufträge im Format Pain001 gemäss ISO 20022 für Zahlungen aus einem Schweizer Postkonto ins In- und Ausland erstellen.
-
Zahlungen auf IBAN und QR-IBAN werden unterstützt.
-
IBAN und Referenznummern (QRR) anhand der jeweiligen Prüfziffern prüfen und so vor Tippfehlern schützen.
-
QR-Codes einlesen und eine Zahlung draus machen.
-
Die Zahlungen können aus der Kreditorenbuchhaltung der vollfetten Fibu erstellt und dann auch automatisch verbucht werden.
Was es nicht kann/Einschränkungen
-
Die Datei an die Postfinance bzw. Ihre Bank übermitteln (Sie müssen selber einsteigen).
-
Ihren Kontostand erhöhen. Die EZAG-Datei tut eigentlich nie etwas anderes, als ihn zu senken. Aber Sie wollen es ja nicht anders.
Der Ablauf in Kürze
Sie möchten eine oder mehrere Zahlungen erfassen und im Yellownet (Post) einreichen bzw. ihrer Bank übermitteln. Dazu machen Sie folgendes:
-
Im Layout Lastkonti mindstens einen Datensatz erstellen und die IBAN eingeben, die belastet werden soll. Geben Sie unbedingt auch die Währung dieses Kontos an.
-
Im Adresslayout nach der Zahlungsempfängerin suchen. Wen nötig in der Adressdatei neu erfassen.
-
Wenn nötig mit dem roten Portal einen neuen Zahlungsweg zu dieser Adresse erstellen. Ein Zahlungsweg eine IBAN oder eine QR-IBAN. Dazu müssen Sie beim Zahlungsweg das Zielland und die Vergütungswährung angeben.
-
Aus dem roten Portal mit den Zahlungswegen mit dem grünen Geldsymbol eine neue Zahlung erstellen (oder eine vorhandene Zahlung aus dem blauen Portal anklicken und kopieren).
-
In den jeweiligen Zahlungslayouts Aufgabewährung, Betrag und Ausführungsdatum erfassen. Sie können da auch das Lastkonto noch ändern. Achten Sie auf Fehlermeldungen: Zahlungen mit Fehlern werden nicht ausgeführt.
-
Mit Befehl-3 (Skript Zahlungsliste) die noch unvearbeitenden Zahlungen anzeigen lassen.
-
Mit dem blauen Skriptknopf "EZAG erstellen" in der Ecke oben rechts eben dies tun. Sie landen auf dem Layout A-Level mit einer Uebersicht des eben erstellten Auftrags. Sie können den nun löschen oder die Datei speichern.
-
Die eben erstellte Datei im Yellownet bzw. E-Banking einreichen und dann löschen (Sie können sie natürlich auch herumliegenlassen und später den Humor Ihres Finanzinstituts testen, wenn Sie sie aus Versehen erneut einreichen)
Der Aufbau
Für Zahlung aus braucht es vier Teile:
-
Ein Lastkonto: Die IBAN, dem die Zahlungen belastet werden. Ueber dieses Konto müssen Sie natürlich verfügen können. Das Lastkonto müssen Sie normalerweise nur ein einziges Mal festlegen.
-
Eine Empfängerin der Zahlung: Das ist hier ganz einfach eine Adresse aus dem Adressteil. Pro Zahlungsempfängerin müssen Sie dazu nur einmal eine Adresse erstellen, falls Sie nicht sowieso schon vorhanden ist.
-
Einen Zahlungsweg: Eine Adresse kann mehrere Zahlungswege haben, zum Beispiel IBAN in verschiedenen Währungen, oder eine QR-IBAN. Die Angaben im Zahlungsweg ändern sich in der Regel zwischen zwei Zahlungen nicht. Meistens werden Sie pro Adresse nur einen Zahlungsweg haben.
-
Die Zahlung selber; d.h. die Angaben, die sich mit jeder Zahlung ändern. Das sind Aufgabewährung, Betrag, Ausführungsdatum und Mitteilungen. Eine Zahlung gehört immer zu genau einem Zahlungsweg. Ein Zahlungsweg kann beliebig viele Zahlungen haben.
Arbeiten mit der EZAG-Datei
Mit einem Link aus Moskau (der zentralen Navigation) kommen Sie direkt hin. Im Adressteil finden Sie im Reiter Kreditor einen Link "Zahlungsverbindungen (EZAG)". In jedem Fall landen Sie auf dem Adresslayout von CLK-EZAG.
Darauf kommen wir gleich zurück, zuerst aber müssen Sie Ihr eigenes Post- oder Bankkonto zum Belasten eingeben, und das tun Sie im
Layout Lastkonti
Sie erreichen es wie im Filemaker üblich mit der Layoutauswahl in der Statusleiste (wo auch immer die sich neuerdings befindet) oder aus dem Adresslayout mit dem Link im Kasten ganz rechts.
Das Layout Lastkonti ist ein Listenlayout, für jede Ihrer IBAN erstellen Sie einen Datensatz.
Filemaker prüft bei der Eingabe die IBAN auf Gültigkeit, meldet Fehler und stellt auch fest, ob es sich eine eine normale IBAN oder um ein QR-IBAN handelt. QR-IBAN werden nicht für Zahlungsaufträge verwendet, aber vom Debitorenteil, daher erfassen Sie die hier auch gleich.
-
Reihenf: Hier geben sie eine beliebige Zahl zum Sortieren ein. Wenn Sie mehr als ein Lastkonto haben, setzt das EZAG-Teil als Vorgabewert bei Ihren Zahlungen immer das Lastkonto mit der tiefsten Reihenf.-Nummer ein. Aendern können Sie es dann immer noch, aber hier sorgen Sie dafür, dass Sie das nur selten tun müssen.
-
Whg: Die Währung Ihres Kontos. Eine Dropdownliste zeigt Ihnen alle Währungen an, die im Layout Länder des Adressteils vorkommen.
-
FibuKtoNr: Wenn Sie Kreditoren oder Debitoren mit der vollfetten Fibu führen und dort auch schon den Kontenplan hinterlegt haben, geben Sie hier die Fibu-Kontnr. dieses Geldkontos an. Das wird dann beim automatischen Verbuchen gebraucht.
-
E-Banking: Beschreiben Sie mit einem beliebigen Wort die Bank, bei der Sie dieses Konto belasten können. Konti bei verschiedenen Banken kommen dadurch nicht in den gleichen Auftrag.
-
Die übrigen Felder werden vom Debitorenteil gebraucht und sind uns hier egal.
Nachdem wir mindestens ein Lastkonto hinterlegt haben, kehren wir zurück zum
Layout Adressen
Hier können Sie keine Adressen eingeben, ändern oder löschen! Dieses Layout zeigt nur die Adressen des Adressteils. Sie haben hier also genau so viele Datensätze wie in Ihrer Adressdatei - es sind schlicht die gleichen.
Das Layout Adressen hat vier Teile:
Die Adresse
Im grünen Teil oben haben wir links die kombinierte Adresse und rechts das Bemerkungsfeld dazu. Komibinert bedeutet, dass der Name einer allfälligen Gruppenmutter immer in der ersten Zeile erscheint.
Das hat zur Folge, dass Sie nur an Konti zahlen können, die auf die Gruppenmutter lauten, nicht an ein Gruppenmitglied privat. Wenn Sie es anders haben wollen, können Sie das EZAG-Teil natürlich entsprechend umbauen (lassen), den vollen Zugriff haben Sie ja.
Die Zahlungswege
Mit dem Zahlungsweg legen Sie fest, auf welche Weise das Geld verschickt werden soll. Für jede Adresse können Sie mehrere Zahlungswege erfassen, darum ist auf dem Adressbild ein Portal angelegt. In diesem Portal sind die Zahlungswege nach dem Feld Kurzbeschreibung sortiert.
Neben der Kurzbeschreibung zeigt Ihnen das Portal an, was für eine Kontoverbindung erfasst wurde, und erlaubt mit zwei Skriptknöpfen, den Zahlungsweg zu ändern und eine neue Zahlung zu erstellen, die auf diesem Weg fliessen soll. Und natürlich haben Sie einen Knopf für die Erstellung eines neuen Zahlungswegs.
Lieblingslastkonto und Datum für neue Zahlungen
Der Kasten in der Mitte rechts zeigt, welches Lastkonto und welches Ausführungsdatum bei allen zukünftigen Zahlungen eingesetzt wird. Sie können diese Vorgabewerte hier ändern, aber auch bei jeder Zahlung selber.
Die Zahlungen
Wenn Sie frisch anfangen, steht hier noch gar nichts. Fahren Sie unten mit dem Layout ZahlungswegWahl weiter.
Das blaue Portal zuunterst zeigt alle Zahlungen, die für diese Adresse erfasst worden sind, egal über welchen Zahlungsweg. Das Portal ist so sortiert, dass die neuesten Zahlungen zuobert erscheinen und zeigt folgende Felder:
-
Das Ausführungsdatum, also das Datum, an dem der Auftrag ausgeführt werden soll oder hätte werden sollen.
-
Die Aufgabewährung bezieht sich auf den Betrag, der Ihrem Konto belastet werden soll.
-
Der Betrag heisst mit vollem Namen Aufgabebetrag und bezieht sich natürlich auf die Aufgabewährung links.
-
Im Feld Zahlungsweg wird die Kontoverbindung des Zahlungsweges gezeigt, so dass Sie auf einen Blick sehen, wie diese Zahlung fliessen wird bzw. hätte fliessen sollen.
-
Unter Fehler steht die Anzahl der Fehler zu dieser Zahlung. Wenn eine Zahl höher als Null ist, können Sie mit der Maus auf die Zahl deuten, worauf das EZAG-Teil seine Beschwerde in Worte fasst. In der Zahlung selbst steht das dann aber etwas übersichtlicher. Und dort können Sie dann ja auch gleich korrigieren.
-
Der Status sagt, was mit dieser Zahlung passiert ist, noch passieren soll oder hätte passieren sollen.
-
Das Lupensymbol bringt Sie auf das Layout der Zahlung.
-
Das Kopoiersymbol erstellt eine neue Zahlung, die genau gleich aussieht, nur das Datum wird wenn nötig auf den nächsten möglichen Ausführungstag gesetzt.
Das Layout ZahlungswegWahl
Wenn Sie einen neuen Zahlungsweg erstellen, gelangen Sie auf das Layout ZahlungswegWahl. Hier geben Sie an, wie und wohin das Geld jeweils an die jeweilige Empfängerin fliessen soll.
Zunächst können Sie Ihren neuen Zahlungsweg kurz beschreiben. Das ist besonders dann sinnvoll, wenn Sie zu einer Adresse mehr als einen Zahlungsweg erfassen; die Beschreibung bestimmt die Reihenfolge, in denen Ihnen die Zahlungswege präsentiert werden. Tipp: nehmen Sie den Namen des Empfängers und bei Fremdwähungskonti die Währung auf; Beispiel "Meier ESR" oder "Meier IBAN EUR".
Der neue EZAG unterstützt nur Zahlungen auf QR-IBAN im Inland oder auf normale IBAN im In- und Ausland. Wenn Sie statt der IBAN eine klassisches PC-Konto wie 10-15000-6 haben, können Sie es mit dem Knopf in eine IBAN verwandeln lassen.
Mit der IBAN
Die International Bank Account Number IBAN ist eine grandiose Sache: sie enthält das Zielland, die Bank sowie die Kontonummer und identifiziert das Konto darum weltweit eindeutig mit einer einzigen Zahlenkette. Oder wenn Sie's deutsch statt datenbänklerisch wollen: es haben niemals zwei Bankkonti auf dieser Welt die gleiche IBAN.
Die IBAN hat zudem zwei Prüfziffern. Wenn Sie sich beim Eingeben verhacken, merkt Petuschki das in 99 von 100 Fällen, so dass eine Zahlung mit einer falschen IBAN gar nicht erst auf die Reise geht. Das bedeutet: IBAN sieht zwar lang und hässlich aus, ist aber sicher und entgegen des ersten Anscheins einfacher, denn mit der IBAN können sie den ganzen verwirrenden Rest vergessen, mit dem Sie sich bisher abgeplagt haben: dem Namen der Bank, der Filiale, Clearingnummer/Bankleitzahl, dem Postkonto der Bank - alles nicht mehr nötig. Fast jedenfalls: ausländische Banken wollen leider zusätzlich noch den Bank Identifier Code BIC, auch als Swift-Adresse bekannt, obwohl die IBAN allein genügen würde. Das betrifft aber nur Auslandzahlungen und den seltenen Fall von Inlandzahlungen, die nicht in CHF oder EUR ablaufen sollen.
Geben Sie die IBAN gleich im Layout ZahlungswegWahl ein und drücken dann rechts davon den Knopf "weiter". Als zeitsparender Tastaturjunkie können Sie natürlich auch mit der Tabulatortaste auf den Knopf springen und dann je nach Betriebssystem die Leerschlag- oder Entertaste drücken.
Mit der QR-IBAN
Eine QR-IBAN wird genau wie eine IBAN eingegeben, Filemaker erkennt sie automatisch.
Ohne IBAN
Gibt es kein Geld. Wenn Sie das dem Empfänger sagen, wird ihm bald einfallen, dass er ja doch eine IBAN hat.
Nicht unterstützt sind somit Zahlungen in Schurkenstaaten, in denen es noch keine IBAN gibt (USA & drgl.). In solchen Fällen kann die Gratislösung FmPain helfen, oder Sie bemühen Ihr E-Banking.
Nach der Eingabe der IBAN kommen Sie mit dem Knopf "weiter" auf ein
Layout für einen Zahlungsweg mit IBAN
Mit der IBAN ins Inland
Beginnt die IBAN mit CH oder LI, müssen Sie nichts weiter eingeben - das Land der Bank und die Vergütungswährung werden schon mit CH bzw. CHF eingestellt und können allenfalls geändert werden.
Haben Sie einen Einzahlungsschein mit einer 27stelligen Referenznummer vor sich, handelt es sich um ein QR-IBAN. Hacken Sie die Referenznummer gleich ins passende Feld, die wird dann in der nächsten Zahlung vorgeschlagen. Vor allem aber können Sie prüfen, ob in dieser Zahlenreihe eine Rechnungsnummer steckt. Wenn ja, geben Sie Länge und Startposition an, dann kann die vollfette Fibu sie jeweils ermitteln.
Mit der IBAN ins Ausland
Beginnt die IBAN weder mit CH noch mit LI, landen Sie auf einem Layout, das nach dem BIC: fragt. Das bedeutet Bank Identifier Code und ist die Swift-Adresse der Bank, ein 8-11stelliges Kürzel aus Zahlen und Grossbuchstaben, mit dem die Bankcomputer sich international gegenseitig ansprechen, bevor Sie alle Zahlungsdaten der NSA übermitteln.
Der BIC ist ein Aergernis, weil die IBAN das Konto bereits eindeutig identifiziert, aber manchee Banken brauchen das Fehlen des BICs als Vorwand, Ihnen Gebühren zu belasten. Machen Sie es wie mit der IBAN: der Zahlungsempfänger soll den BIC liefern, sonst kriegt er kein Geld. Sie werden staunen, wie schnell er den herausfindet.
Achten Sie auf die
Vergütungswährung: Sie legt fest, in welcher Währung das Geld reist. Sinnvollerweise nehmen Sie die Währung des Ziellandes; die Empfängerin wird das Konto in der Regel auch in dieser Währung haben. Das Verschicken von Geld in anderen Währungen - CHF in den Euro-Raum etwa - führt nur zu Spesen und Wechselverlusten.
Zuunterst können Sie mit dem grünen Knopf zu den Adressen zurück. Und von dort aus eine erste Zahlung über diesen Weg starten.
Die Layouts der Zahlungen
Sobald ein Zahlungsweg steht, können Sie eine oder mehrere Zahlungen dazu erfassen, und zwar vom Adresslayout aus: im Portal der Zahlungswege mit dem grünen Geldsymbol, oder indem Sie unten rechts im Portal mit den schon vorhandenen Zahlungen eine bestehende Zahlung kopieren.
Wenn Sie auf dem Layout einer Zahlung stehen, können Sie mit Befehl-D bzw. dem Menueintrag Zahlungen/Zahlung kopieren ebenfalls eine neue Zahlung erstellen.
Das Layout der Zahlung im einzelnen
Der Aufbau
Ein Zahlungslayout besteht aus 3 Teilen, das sind von oben nach unten:
-
Grün die Adresse der Empfängerin und das Bemerkungsfeld aus den Adressen. Das Bemerkungsfeld ist editierbar - was Sie hier schreiben und lesen, ist auch im Adressteil sichtbar.
-
Rot die Informatonen zum Zahlungsweg - Sie können die lesen und prüfen, aber nicht hier verändern.
-
Blau die Angaben zur Zahlung selber. Editierbare Felder sind weiss dargestellt.
Die einzelnen Felder einer Zahlung
In der Tabulatorreihenfolge haben wir
-
Das Datum, an dem die Zahlung ausgeführt werden soll. Wenn die Zahlung noch verarbeitet werden soll, muss es in der Zukunft liegen, sonst erhalten Sie eine Fehlermeldung. Das aktuelle Datum wird geschluckt, wenn es nicht gerade ein Samstag oder Sonntag ist. Die Zahlung wird aber nur klappen, wenn Sie sie vor Mittag einreichen.
-
Die Aufgabewährung: Die Währung, in der der Betrag, den Sie gleich eingeben werden, gemeint ist. Die Aufgabewährung sollte entweder der oben beim Zahlungsweg gezeigten Vergütungswährung oder aber der Kontowährung Ihres Lastkontos entsprechen. Eine andere Aufgabewährung wird von der DIE POST als "Drittwährung" bezeichnet, ist selten sinnvoll und noch seltener überhaupt erlaubt.
-
Der Betrag ist natürlich ein Zahlenfeld und erlangt seine Bedeutung in Kombination mit der Aufgabewährung.
-
Die Mitteilungen: bei QR-IBAN keine, bei normaler IBAN 140 Zeichen (SMS rulez), wobei die Datei vorsichtshalber Umlaute & dergl. für Sie umschreibt, damit die Chose auch sicher ankommt. Im inländischen Zahlungsverkehr sollten eigentlich auch Umlaute funktionieren, ich aber sage Ihnen: Lukas 4,12. Nämlich!
-
Als Creditor Reference erfasesn Sie die 27stellige Referenznummer (wenn Sie die bekommen, haben Sie eine QR-IBAN). Bei Zahlungen auf normale IBAN könnten Sie hier eine mit "RF"-beginnende "Creditor Reference" eingeben, wenn Ihnen der Rechnungssteller denn eine liefert. In der Schweiz macht das kaum jemand.
-
Nach den Mitteilungen landen Sie mit dem Tabulator auf dem Knopf "zurück zur Adresse", weil Sie nun alles eingegeben haben, was es für eine Zahlung braucht. Natürlich können Sie danach noch weiter machen:
-
Das Lastkonto unter den Mitteilungen können Sie hier noch umstellen, wenn Sie mehr als eines haben.
Der Status der Zahlung
Da gibt es mehrere Möglichkeiten, die Sie nach Lust und Laune in der Werteliste "Status" auch noch erweitern können:
-
"zu zahlen": das wird automatisch gesetzt und bedeutet, dass die Zahlung beim Erstellen der Zahlungliste berücksichtigt wird. Kurzum: die Zahlung wird bezahlt. Dafür ist sie schliesslich da.
In diesem Status - und in keinem anderen - werden Ihnen Fehler angezeigt, denn Fehler beziehen sich ausschliesslich auf einen allfälligen Versuch, diese Zahlung in der Zukunft auszuführen.
-
"abwarten": das können Sie von Hand setzen und so gerade verhindern, dass die Zahlung ausgeführt bzw. eine Pain-Datei verwurstet wird. Mit einer solchen Zahlung passiert nichts, ausser das Sie gefunden wird, wenn Sie in der Zahlungsliste auf den Knopf "abwarten" drücken.
-
"verarbeitet": das bedeutet, dass CLK-EZAG diese Zahlung in einen Auftrag gepackt hat, so dass sie ausgeführt wurde oder zumindest hätte ausgeführt werden können. Folgerichtig ist die Zahlung nun gesperrt.
-
"Auftrag gelöscht": diesen Status erhalten Zahlungen, wenn Sie mal einem Auftrag waren, dieser aber gelöscht wurde.
Fehler
Die SIX hat zu ihrem elektronischem Zahlungsangebot zahlreiche Regeln erlassen. Entspricht eine Zahlung diesen Regeln nicht, wird sie als fehlerhaft zurückgewiesen. Die Fehleranzeige versucht darum, die Probleme vorher zu erkennen, prüft die Zahlung auf Unstimmigkeitenm, bevor sie in einen Auftrag kommen.
Auf den Zahlungslayouts werden die Fehler beschrieben, so dass Sie die Sache prüfen und korrigieren können. Im Adresslayout und in der Zahlungsliste steht jeweils die Zahl der Fehler, so dass Sie Probleme gleich erkennen und sich die Zahlung vornehmen können.
Beispiele von Fehlern sind: ein Ausführungsdatum, das schon vorbei ist, ein fehlendes Lastkonto, ein Betrag von 0 oder tiefer, eine nicht erlaubt Kombination von Währungen.
Das Layout Zahlungsliste
ist natürlich ein Listenlayout mit den Zahlungen. Sie erreichen es über die Layoutauswahl oder mit dem Skript Zahlungsliste (Befehl-3). Das Skript wechselt zur Zahlungsliste und sucht auch die Zahlungen, die den Status "zu zahlen" haben.
Von den Zahlungen werden Empfängerin, Ausführungsdatum, Aufgabewährung, Betrag, E-Banking-Gruppe, Anzahl Fehler und der Status angezeigt. Mit dem Bleistiftsymbol wechseln wir zum Einzelbild.
Zuunterst zählt ein Statistikfeld alle Beträge zusammen. Mit dem Resultat können Sie dann etwas anfangen, wenn alle Zahlungen der Liste nach Währungsen sortiert sind, sonst werden verschiedene Währungen addiert.
Die blauen Knöpfe links oben suchen Zahlungen mit den beschriebenen Eingeschaften.
"Alle Zahlungen dieser Liste auf 'zu zahlen' setzen" tut genau das. Wenn Sie 10 Zahlungen mit dem Status "abwarten" oder "Auftrag gelöscht" in der Ergebnismenge haben, ist das praktisch. Wenn nur eine Zahlung auf "verarbeitet" steht, ist das problematisch. "Verarbeitet" heisst schliesslich, dass die Zahlung schon in eine Auftrag gepackt wurde, woraus man schliessen kann, sie sei auch ausgeführt. Es droht eine Doppelzahlung. Wundern Sie sich also nicht, wenn das Skript Sie eindringlich warnt und auch den Ersetzvorgang explizit bestätigt haben will.
Das Skript ist für folgende Situation gedacht: Sie haben einen Auftrag erstellt, aber sind nicht so weit gekommen, ihn auch einzureichen. Das Skript hat aber brav alle Zahlunge auf "verarbeitet" gestellt, Sie wollen den Auftrag mit diesen Zahlungen (und vielleicht noch ein paar anderen, die jetzt neu hinzukommen), neu erstellen. In diesem Fall ist es natürlich praktisch, wenn Sie den Status jeder Zahlung zurücksetzen können. Denken Sie aber daran, was Onkel Ben dem Peter Parker damals im Auto gesagt hat.
EZAG erstellen
Der Skriptknopf in der Ecke rechts oben tut das, was diese Lösung eben soll: eine Textdatei mit einem oder mehreren elektronischen Zahlungsaufträgen im XML-Format erstellen, die Sie dann Ihrer Lieblingsbank darreichen können.
Sie können starten, sobald Sie im Layout Zahlungsliste mindestens eine fehlerfreie Zahlung mit dem Status "zu zahlen" haben und wenn die Lastkonti zur gleichen Bank gehören. Natürlich können Sie auch sonst auf den Knopf drücken, dabei kommt aber nichts Gescheites heraus. Das Skript macht nämlich folgendes:
-
Es vermutet, dass Sie genau diejenigen Zahlungen verarbeiten wollen, die jetzt in der Ergebnismenge stehen. Die Zahlungen werden also nicht neu zusammengesucht!. Das bedeutet auch, dass Sie eine Zahlung einfach aus der Ergebnismenge ausschliessen können, wenn Sie sie noch nicht verarbeitet haben wollen (den Status auf "abwarten" stellen führt natürlich zum gleichen Ergebnis).
-
Das Skript wirft alle Zahlungen aus der Ergebnismenge, die einen anderen Status als "zu zahlen" haben. Wir wollen ja nichts bezahlen, was schon bezahlt ist oder von Ihnen extra auf "abwarten" gestellt wurde.
-
Das Skript prüft, ob Zahlungen mit Fehlern dabei sind, und reklamiert in diesem Fall. Sie haben zwei Möglichkeiten:
-
Die Sache abbrechen und sich mit den Fehlern beschäftigen, dann neu beginnen.
-
Weiterfahren: die Zahlungen mit Fehlern werden dann aus der Ergebnismenge geworfen und nicht verarbeitet.
-
Schliesslich prüft das Skript, ob alle Lastkonti zum gleichen E-Banking-Vertrag gehören, gemäss Ihrer Eingabe bei den Lastkonti. Es beschränkt sich dann auf die erstbeste Bank und lässt die übrigen Zahlungen stehen (natürlich nicht, ohne Ihnen dies mitzuteilen).
-
Das Skript stellt nun den Auftrag zusammen und führt Sie auf das Layout "A-Level" mit Angaben zum Total. Sie können hier auch die Teilaufträge betrachten ( es gibt je einer pro Lastkonto, Ausführungsdatum und Aufgabewährung).
-
Hier können Sie nun den Auftrag als Datei speichern lassen. Das Skript probiert das Verzeichnis, das Sie unter Moskau/Verwaltung/Dateipflege/Pfade bei der Datensatzkontrolle eingestellt haben, und wenn dort nichts steht, geht's halt auf den Schreibtisch.
-
Sie müssen jetzt nur noch daran denken, ins E-Banking einzusteigen und die eben erstellte Datei einzureichen. Danach ist es m.E. sinnvoll, die Datei zu löschen, weil Sie sonst mit der Zeit einen unübersichtlichen Datei-Friedhof anlegen und am Ende die falschen Dateien einreichen.
Viel Glück und Erfolg!
Zur Hauptseite der vollfetten Fibu
Zum Autor
Zur Heimseite von CLK.