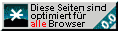Angenehmere Lektüre mit weniger langen Zeilen!
Die Bibliothek von CLK-Petuschki - eine Gebrauchsanleitung
Diese Datei enthält eine Dokumentenverwaltung (neudeutsch DMS) und eine Lösung zur Katalogisieren eines Bibliotheksbestandes inkl. Ausleihen und Reservationen. Zu beidem gibt es ein Schlagwortverzeichnis.
Die Dokumentenverwaltung
In der Tabelle Dokumente können Sie pro Datensatz eine Datei von Filemaker intern speichern lassen. Sobald Sie damit anfangen, tendiert die Filemakerdatei zur Fettleibigkeit. Ich empfehle darum, beim Feld "Datei" der Tabelle Dokumente im Register "Speicher" in der Felddefinition die externe Speicherung einzuschalten.
Im Register "Verbindungen" des Layouts "Dokumente" können Sie den Datensatz dann mit Adressen, Buchungen, Briefen und Medien verbinden. In der Regel werden Sie eher von einer Adresse, einem Brief oder einer Buchung aus einen Datensatz in der Dokumententabelle erstellen.
Insbesondere können Sie Lieferantenrechnungen, die als PDF oder Bild vorliegen, beim Verbuchen automatisch hier versorgen, und später aus der Buchung den Beleg einfach wieder finden.
Mit Befehl-6 erreichen Sie die Dokumentenverwaltung aus jeder anderen Datei der Lösung.
Layout Dokumente
Einzelansicht eines Datensatzes. Im Blättermodus erstellt den Schaltfläche "Neue Datei einlesen" links oben einen neuen Datensatz und lässt sich dann von Ihnen die einzulesende Datei speichern. Die Originaldatei wird nach erfolgreichem Einlesen gelöscht, wenn das Betriebssystem dies zulässt.
Die eingelesene Datei liegt nun dick und schwer im Bauch der Filemakerdatei, sichtbar im Containerfeld "Datei" im gleichnamigen Register rechts. Ihr Cursor ist aber im Feld Kurzbeschreibung, wo Sie gleich eine solche Eingeben sollten, damit Sie später wissen, worum es hier geht.
Der Tabulator bringt sie danach zu den Feldern Datum, Art und Bereich, wo Sie eingeben können, was immer Ihnen sinnvoll scheint. Bereits eingegebene Arten und Bereiche werden in Wertelisten aufgenommen und bei der nächsten Eingabe vorgschlagen. Für Lieferantenrechnungen empfehhle ich als Art "Rechnung" und als Bereich "Kreditoren", weil das von der Fibu gesetzt wird, wenn sie es nicht übersteuern.
Zugriff auf das Dokument
Im Feld "Ablage" können Sie den Namen der Zugriffsberechtigung angeben, die jemand mindestens haben muss, um dieses Dokument sehen zu dürfen. Im Urzustand gibt es die Berechtigung "normal" und "Leitbediener", wobei Leitbediener auch das Normale sehen, umgekehrt jedoch nicht. Wer mit "normal" angemeldet ist, sieht nur Datensätze, bei denen im Feld Ablage gar nichts oder eben das Wort "normal" steht.
Sie können mit den Benutzerrechten von Filemaker die Zugriffe beliebig komplex gestalten, wenn der Datenschutz es gebietet. Einfachheit hat allerdings auch seinen Wert.
Dokumente verbinden
Im Register unten finden Sie Verbindungen des Dokumentes mit Adressen, Briefen, Buchungen und Medien.
-
Bei den Adressen können Sie mit der Eingabe des Nachnamens einfach und schnell mehrere Adresse finden und verbinden. Danach kommen Sie vom Adressbild aus auf das Dokument.
-
Im Register Briefe schreiben Sie die Seriennummer des Briefes in die erste freie Portalzeile - meistens werden Sie aber umgekehrt den Datensatz in den Dokumenten vom Brief aus anlegen.
-
Im Register Buchungen könnten Sie mit der Schaltfläche "Aktuelle Buchungsnummer einfügen" die Buchung verbinden, die Sie zuletzt in Einzelansicht betrachtet haben. In der Regel werden Sie umgekehrt beim Erfassen oder Ansehen der Buchung ein Dokument verbinden oder neu erfassen.
-
Medien: hier können Sie in der ersten freien Portalzeile ein Medium im gleichnamigen Feld nach Titel wählen.
Arbeit mit der eingelesenen Datei
Eine eingelesene Datei steckt im Feld "Datei", sichtbar im gleichnamigen Reiter im Register rechts. Wenn Sie das Feld löschen, ist die Datei futsch (Sicherung gemacht?), ausser Sie können den Datensatz noch zurücksetzen.
Der Knopf öffnen unter der Datei exportiert die Datei in den temporären Speicher und sagt dem Betriebssystme, es möge sie öffnen. Das Original bleibt im Filemaker unverändert, egal was sie mit der geöffneten Datei anstellen. Wollen Sie eine geänderte Datei haben, müssen Sie die geöffnete Datei irgendwo hin speichern, wo Sie sie wiederfinden, dann im Layout Dokumente das Feld mit der Datei löschen, speichern und die vorher gespeicherte Datei dort hinziehen - rechte Maustaste und Datei einfügen geht auch. Bei dieser Handarbeit wird die eingelesene Datei am Originalschauplatz nicht gelöscht.
Der Knopf exportieren lässt die Datei im Filemaker ebenballs unberührt und speichert eine Kopie davon in den Pfad, den Sie als Zwischenlager für sich vorgesehen haben (Moskau/Verwaltung/Konten/Passwörter). Scheint der Zielpfad nicht zugänglich, kommt die Datei auf den Schreibtisch, und der Explorer/Finder zeigt Ihnen gleich das Verzeichnis mit der exportieren Datei drin - zumindest, wenn Sie das Plugin MBS installiert haben.
Register Technisches
Zeigt den Dateinamen, die Dateigrösse und wer zuletzt am Datensatz gefummelt hat. Im Feld "Löschen ab" können Sie ein Datum setzen, nachdem der Datensatz samt Datei gelöscht werden kann. Wobei Sie überfällige Datensätze dann selber suchen und löschen müssen, automatisch geschieht da nichts.
Die Fibu setzt bei Lieferantenrechnungen ein Löschdatum 10 Jahre in der Zukunft.
Register Notiz
Ein Textfeld für beliebige Notizen zur Datei. Sie könnten hier ja auch nur einen Text speichern, ohne dass eine Datei im gleichen Datensatz steckt, eine Besprechungsnotiz oder eine Anleitung. Und dann natürlich mit den passenden Adressen oder Briefen oder Büchern verbinden.
Der Link "Mehr Platz..." führt zu einem anderen Layout, das sich auch für den Ausdruck der Notiz eignet.
Webviewer
Der Reiter Webviewer im Register rechts ermöglicht oben die Eingabe einer URL, die darunter dargestellt wird.
Schlagworte
In diesem Reiter können Sie oben Schlagworte tippen und mit dem Plus-Symbol hinzufügen, um später im Portal danach zu suchen. Bereits vorhandene Schlagwörter werden beim Eingeben und Suchen vorgeschlgen.
Sie müssen Leitbediener sein, wens Sie ein bisher nie verwendetes Schlagwort einführen wollen.
Layout Dokumentenliste
Erhalten Sie bei der Suche nach Dokumenten mehr als einen Treffer, wird Ihnen automatisch die Liste gezeigt. Wie überall in dieser Lösung schalten Sie mit Befehl-7 zwischen Liste und Einzelansicht hin und her.
Die Bibliothek
Die Bibliothek ist eine von den Adressen unabhängige Filemaker-Datenbank zum Erfassen von Büchern, den zugehörigen Verlagen und AutorInnen, zur Katalogisierung mit einer Genreliste und zur Verwaltung der Ausleihen und Reservationen. Sie ist nicht für den Massenbetrieb ausgebaut, aber zur Erfassung des eigenen Bestandes reicht es allemal.
Sie erreichen die Bibliohtek aus den Zentrale mit Befehl/Ctrl-4.
Die Layouts
-
Das Layout "Medien" zeigt ein einzelnes Medium bzw. Buch. Hier können Sie alle Angaben erfassen und ändern, sofern Sie die Berechtigung dazu haben. Mit Befehl-1 kommen Sie von überall her zu diesem Layout.
-
Das Layout Medienliste angezeigt, mit allen Medien, sortiert nach Thema, dann nach Titel.
Tastaturfans können dieses Layout in jeder Lebenslage mit Befehl-2 aufrufen.
-
Das Layout "AutorInnen" ist die Liste er erfassten Autorinnen und Autoren. Bevor Sie im Layout "Medien" jemanden mit einem Buch in Verbindung bringen können, muss der Name dieses Jemands hier stehen.
-
Das Layout "Verlage" funktioniert gleich wie das Layout "AutorInnen".
-
Das Layout "Genreliste" zeigt alle Begriffe, die Sie selber erfassen, um Bücher danach zu kategorisieren.
-
Das Layout "Adressen" zeigt die Datensätze der Adresstabelle, wobei man hier keine Adressen importieren, neu erfassen, duplizieren oder löschen kann; dazu haben wir ja die die Adressverwaltung.
Arbeiten mit der Bibliothek
Sie kommen weit, ohne eine Maus zu berühren. Tastaturkürzel stehen in den Menus, mit der Tabulatortasten bewegen Sie sich innerhalb eines Datensatzes (d.h. eines Buches, Autors, Verlags), mit Ctrl-Auf und Ctrl-Ab bewegen Sie sich zwischen den Datensätzen. Probieren Sie es auch, es spart viel Zeit!
Im Layout "Medien" können Sie Bücher erfassen, ändern und löschen. Im Layout AutorInnen können Sie dasselbe mit Autorinnen und Autoren tun. Bevor Sie etwas neu erfassen, stellen Sie zuerst fest, ob es nicht schon da ist, indem Sie danach suchen.
Neues Bücher aufnehmen
Wenn Sie systematisch vorgehen (reihelen?) wollen, können Sie zuerst alle Bücher durchgehen und nur die AutorInnen prüfen und ggf. neu erfassen, dann die Verlage, dann eventuell sogar die Genres, und dann erst die Bücher selber. Das hat den Vorteil, dass Sie nicht dauernd zwischen den Layouts Medien. AutorInnen, Genres und Verlagen hin und her schalten müssen, und dass die AutorInnen dann auch vorhanden sind, wenn Sie sie zuordnen wollen, und den Nachteil, dass Sie jedes Buch mehrmals in die Hand nehmen und dass diese Arbeitsweise etwas langweiliger ist.
Andernfalls arbeiten Sie direkt vom Layout "Medien" aus: Nach dem Titel suchen, wenn der noch nicht da ist, mit dem Menubefehl Medien/Neues Medium (oder Ctrl-N) einen neuen Datensatz erschaffen und die Felder ausfüllen. Zwischen den Felder springen Sie mit Tab und Shift-Tab herum, Mäuschenliebhaber können natürlich auch wild herumklicken:
Die Felder
-
Titel: Bitte genau eingeben, damit die Suche danach später nicht an unterschiedlicher Schreibweise scheitert. Sie können beliebig ausführlich sein und Untertitel oder bei Uebersetzungen Originaltitel anhängen; ein Filemakertextfeld bietet praktisch unendlich viel Platz. Es macht auch nichts, wenn der Text nicht ins angezeigte Feld passt, vorhanden ist er auch dann.
-
ISBN: Die ISBN- oder EAN-Nummer des Mediums. Falls es eine klassische ISBN-Nummer und kein EAN-Code ist, lassen Sie den ersten Teil leer.
-
Verlag: Im Idealfall haben Sie den Verlag schon mit seiner ISBN-Nummer erfasst, dann wird er Ihnen nun gleich vorgeschlagen. Wenn nicht, müssen Sie ins erste Feld klicken und den Verlag händisch auswählen. Ist er gar nicht da, wechseln Sie ins Layout Verlag und nehmen ihn auf. Ins Layout Verlag kommen Sie unter anderem mit Befehl-4 oder mit einem Klick auf das Wort Verlag links vom Feld.
-
Jahr: Erscheinungsjahr des Mediums.
-
Original: Titel der Originalausgabe bei Uebersetzungen.
-
Format/Typ/Sprache/Art: wählen Sie aus dem Aufklappfeld. Mit "Bearbeiten" können Sie die Werteliste dahinter verändern.
-
Zielgruppe: Hier können Sie ankreuzen, was Sie wollen.
-
Stichworte: Freies Textfeld für beliebige Stichworte zum Inhalt.
-
Bemerkungen: Freies Textfeld für beliebige Angaben zu diesem Medium. Schreiben Sie hier nur zum Inhalt und nichts über den Zustand, das gehört zum Exemplar (siehe unten).
-
AutorInnen/UebersetzerInnen/LeserInnen: hier können Sie pro Medium (Buch) beliebig viele beteiligte Personen erfassen. Es werden zwar nur vier Zeilen angezeigt, es hat aber rechts einen Scrollbalken.
Um eine Person hinzuzufügen, klicken Sie auf das erste Feld links, das mit der Zahl. Eine alphabetische Liste mit den bisher erfassten Personen klappt herunter, sie brauchen die nur noch auszuwählen. Tastaturtipp: tippen Sie schnell die Anfangsbuchstaben des Namens.
Fehlt die Person in der Liste, müssen Sie mit dem blauen Knopf oder Befehl-3 (Ctrl-3 unter Winbows) zur AutorInnenliste wechseln und die Person dort erfassen. Danach können Sie mit Befehl-1, dem entsprechend angeschriebenen gelben Knopf oder der Layoutanzeige im Statusbereich wieder zum Medieneinzelbild zurück und die Person nun aufnehmen.
-
Schlagworte: Hier können Sie dem Medium Schlagworte aus einer Liste vorgeben. Dazu muss das Schlagwort im Layout Schlagworte erfasst sein. Sie sind hier nicht so flexibel wie bei den Stichworten, können dafür nachher systematischer suchen.
-
Exemplare: hier geben Sie für jedes Exemplar des Mediums eine Zeile ein. Die Felder:
-
Standorte (unter dem Wort "Exemplare", nicht speziell beschriftet): ein Ausklappfeld für die Standorte, basierend auf der Werteliste "Standorte". Sie brauchen Sie, wenn Ihre Medien an mehr als einem Ort herumstehen.
-
Eigentum von: im kleineren vorderen Feld können Sie die Adressenummer der EigentümerIn angeben. Diese finden Sie im Layout Adressen. Dort können Sie übrigens mit dem grauen Knopf "Eigentümerin" unter "Vorgabewerte setzen" eine Adresse als Default-Eigentümerin vorbestimmen, sie wird dann bei allen neuen Exemplaren als Eigentümerin vorgeschlagen.
-
Bemerkungen: eine Bemerkung zu diesem speziellen Exemplar (nicht zum Medium), zum Beispiel über den Zustand.
Mit dem blauen Knopf können Sie nun zum Exemplarbild wechseln und dort Reservationen oder Ausleihungen eintragen. Auch bei hier können Sie wie bei den EigentümerInnen mit Defaultwerten arbeiten.
Viel Glück und Erfolg!
Zum Autor
Zur Heimseite von CLK.