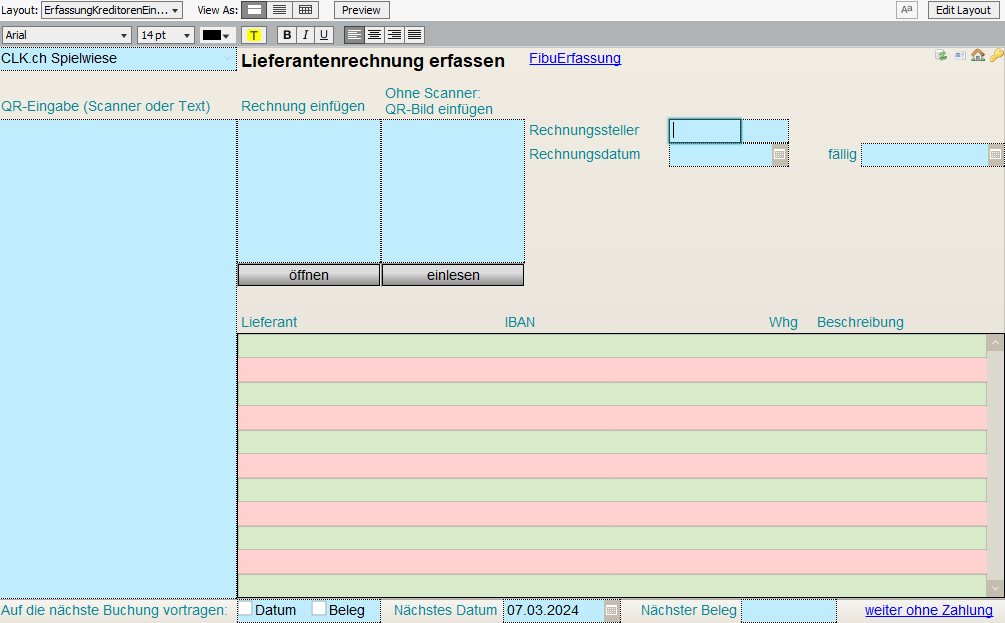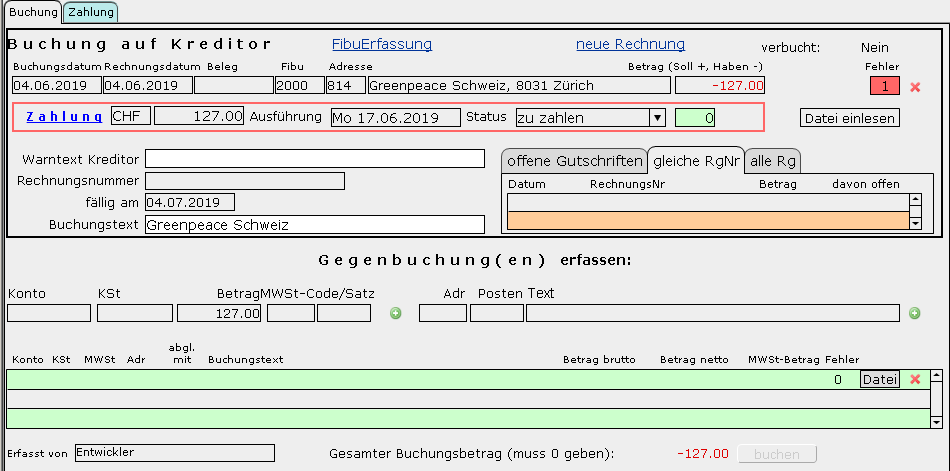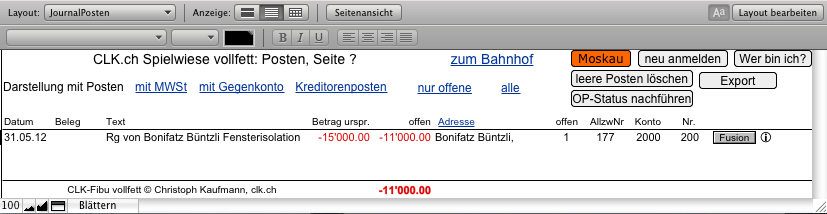Anleitung zu CLK-FIBU vollfett für Filemaker 10 und später
Angenehmere Lektüre mit weniger langen Zeilen
Inhalt
-
Einrichten
-
Arbeiten mit der vollfetten Fibu
-
Buchungen importieren
-
Buchungen exportieren
-
Mehrwertsteuer
-
MWSt-Codes
-
MWSt-Sätze
-
Vorgabewerte für die Konti
-
Pflichtvorgaben im Bahnhof
-
Buchungen mit MWSt
-
MWSt-Abrechnung
-
Kreditoren
-
Vorarbeiten
-
Rechnungen erfassen
-
Zahlungen auslösen
-
Zahlungen verbuchen
-
Debitoren
-
Posten
-
Konto vorbereiten
-
Abgleich beim Buchen
-
Abgleich hinterher
-
Abgleich löschen
-
Datenübernahme in neue Version
Navigation
Beim Öffnen und beim Schliessen einer Datei landen Sie auf dem Layout Navigation der Datei Verwaltung. Weil die Fibu aus einer Lösung namens Petuschki gewachsen ist, heisst dieser Ort Moskau, Kursker Bahnhof, unten wird Ihnen als geistige Nahrung ein Zitat aus dem Poem "Die Reise nach Petuschki" von Wenedikt Jerofejew eingeblendet.
Moskau erreichen Sie von überall her mit einem Klick auf das Haus-Symbol oder mit dem Schliessen der Datei, in der Sie sich befinden. Schliessen Sie die Datei Verwaltung, wenn Sie in Moskau sind, gehen alle Dateien der Lösung zu.
Die Umgebung
Mit der Datei FibuVollFett erhalten Sie 6 weitere Dateien, die mit der Buchhaltung verbunden sind. Lassen Die Dateien im gleichen Ordner. Die Funktionen der anderen sind am gleichen Ort erläutert wie die ersten Schritte, das Einrichten des Mandanten:
Einrichten
Die ersten Einstellungen der Mandanten und Benutzer sind in der Anleitung zu CLK-Petuschki beschrieben.
Zum Inhaltsverzeichnis
Der Bahnhof der Fibu
Aus Moskau kommen Sie mit einem Klick oder mit Befehl-2 in den Bahnhof der Fibu.
Solange Sie in der Fibudatei sind, führt Skript Nummer 1 (Befehl-1 bzw. Ctrl-1) zu diesem Layout Bahnhof. Für die Generation iPhone: Befehl-1 ist der Home-Buttom.
Für die Leitbediener ist der Bahnhof das Stellwerk, wo die Weichen gestellt werden, und für alle der Abfahrtsort zu den verschiedenen schönen Stellen der Fibu. Wenn Sie irgendmal nicht mehr wissen wo Sie sind, gehen Sie zum Bahnhof, da werden Sie geholfen.
Sie als Leitbediener stellen jetzt mal ein paar grundlegende Dinge ein, und zwar im Reiter Einrichten.
Die Struktur
Bevor wir Konti erstellen, brauchen wir Kontenklassen und Kontengruppen
Kontenklassen
Im Urzustand sind die Klassen des KMU-Kontenrahmens vorgegeben, Sie können die, solange keine Gruppen zugeordnet sind, wieder löschen. Und auf jeden Fall den Namen und die Nummer ändern sowie neue Klassen erstellen. Wenn Sie nicht sicher sind, was hier sinnvoll ist, lassen Sie die Vorgabe stehen.
Sie brauchen mindestens vier Klassen: Aktiven und Passiven mit Typ B (Bilanz), Aufwand und Ertrag mit Typ E (Erfolg).
Die Klassen-Nummer bestimmt die Sortierung in der Auswertung, und der Typ entscheidet, ob die Konten dieser Klasse in der Bilanz (B) oder in der Erfolgsrechnung (E) erscheinen.
Kontengruppen
Wenn Sie die oben erwähnten 4 Klassen eingerichtet oder stehen gelassen haben, erstellen Sie Gruppen. Mit den Gruppen können Sie die Klassen weiter unterteilen, in Bilanz und ER werden die Saldo der Konti einer Gruppe jeweils summiert.
Im Urzustand sind 7 Gruppen vorgegeben. Es ist die Unterteilung, die in den meisten Finanzbuchhaltungen üblich ist. Sie können diese ohne Weiteres umtaufen, löschen und ergänzen. Brauchen werden Sie mindestens 4 Gruppen: nämlich je eine für die Klassen Aktiven, Passiven, Aufwand und Ertrag, weil sie nur über die Gruppe ein Konto dort verorten können.
Wenn Sie nicht sicher sind, ob Sie das komplett verstanden haben, lassen Sie die Vorgabe stehen. Aendern können Sie nachher immer noch.
Zum Inhaltsverzeichnis
Konti
Mit dem Link "Konti" im Reiter "Einrichten" kommen Sie zum Layout "KontiVerwaltung", mit der Layoutauswahl ebenso, und der aus der leichten CLK-Fibu bekannte Befehl-2 tut immer noch. Die Konti erscheinen in einem separaten Fenster.
Konti von Hand erfassen
Dazu verwenden Sie den Skriptknopf "neues Konto" oben links, der Sie nach der Kontonummer fragt. Als nächstes landen Sie auf dem Feld der Gruppe - Winblower können auf der Tastatur bleiben, während Macianer ihre Maus ausgraben müssen - und wählen eine Ihrer Gruppen. Danach werden Typ und Klasse angezeigt - sie können die hier nicht ändern, es ist die Gruppe, die das bestimmt.
Das Feld Aktiv kann auf 0 oder 1 gestellt werden, 0 bedeutet nicht aktiv. Das bedeutet, dass das Konto vorhanden ist und bleiben muss, wenn es Buchungen darauf gibt, dass Sie aber jetzt nichts mehr darauf buchen können.
Die Felder Abgl. und Vorgabe MWSt-Code können ignorieren, bis Sie sich mit Mehrwertsteuer und Posten zu befassen beginnen. In den Bemerkungen können Sie schreiben, was hier gebucht werden soll (Kontierungsrichtlinien).
Das Detail- bzw. Listensymbol bringt Sie zur Detailansicht bzw. eben auf die Liste zurück.
Konti ändern
Leitbediener können jederzeit die Felder Gruppenzugehörigkeit, Bezeichnung, Aktiv, Abgleich und die MWSt-Vorgabe ändern. Die Kontonummern können Sie nicht direkt ändern, weil die Buchungen sonst verwaisten, worauf die Buchhaltung fraktal würde. Wenn ein Konto eine andere Nummer erhalten soll, müssen Sie ein neues Konto mit der gewünschten Nummer erstellen, dann die Buchungen auf das alte Konto aufrufen und dort mit ihren liebsten Filemakerbefehlen die Nummer ändern, soweit sie das noch können bzw. dürfen - die revidierten Perioden sollten Sie ja wohl besser sein lassen.
Aus dem gleichen Grund können erlaubt Ihnen die Fibu das Löschen eines Kontos nur dann, wenn es nicht bebucht ist.
Diese elementaren Schutzmechanismen sind ausser Kraft, wenn Sie mit vollen Zugriffsrechten arbeiten. Machen Sie das auf keinen Fall! Ich tu es selber auch nicht. Volle Zugriffsrechte sind für Basteleien an den Datenbankdefinitionen und nicht für die praktische Arbeit.
Konti importieren
Dieser Knopf wirft den normalen Filemaker-Befehl Datensätze importieren an. Wenn Sie ihn so einstellen, dass die bestehenden Datensätze überschrieben werden, haben wir die gleiche Gefahr wie zuvor - machen Sie vorher auf jeden Fall eine Sicherung!
Wie man Daten in den Filemaker importiert und welche Quellen dabei in Frage kommen, verrät Ihnen die Hilfefunktion von Filemaker.
Zum Inhaltsverzeichnis
Kostenstellen
Auch die Kostenstellen sind via Register "Einrichten" im Bahnhof zu erreichen. Sie sind einfacher als die Konti; neben dem nicht direkt manipulierbaren Feld KSt für die Kostenstellennummer haben Sie nur die Felder Beschreibung und "aktiv".
Für das Aufsetzen, Aendern und Löschen gilt das gleiche wie oben bei den Konti beschrieben.
Im Bahnhof können Sie festlegen, ob Buchungen auf ein Erfolgskonto zwingend eine Kostenstelle erhalten müssen oder nicht. Wenn Sie ja sagen, stellen Sie eine lückenlose Kostenkontierung sicher.
Zum Inhaltsverzeichnis
Arbeiten mit der vollfetten Fibu
Die verarbeitete Buchung - eine Definition
Wenn eine Buchung neu erfasst wird, erscheint sie solange ohne Betrag im Journal, bis jemand bei dieser Buchung den Knopf "buchen" drückt.
Bei dieser Verbuchung werden die MWSt-Beträge auf den vorgesehenen Konti entsorgt und die Betragsfelder gefüllt.
Eine unverarbeitete Buchung ist also erfasst, aber noch nicht verarbeitet, und hat darum im Journal keinen Betrag. Mit diesem Wissen können Sie getrost das nächste Kapitel angehen.
Buchungen erfassen und verarbeiten
Wir betrachten zunächst eine Buchung ohne MWSt, ohne Kreditor und auch sonst ohne Postenerfassung, ja sogar ohne Kostenstelle.
Im Register "Arbeiten" des Bahnhofs finden wir links oben den Link "Bf-1: normale Fibu". Ein Klick darauf und sucht nach unverarbeiteten Buchungen. Je nachdem, ob jemand, zum Beispiel Sie, beim letzten Mal Buchungen erfasst, aber nicht verbucht hat, kommt eine leere Maske, eine Maske mit der derzeit einzigen nicht verabeiteten Buchung, oder eine Liste aller nicht verarbeiteter Buchungen.
Tipp: Befehl-1 führt normalerweise immer zum Bahnhof, aber wenn Sie schon dort sind, führt der gleiche Befehl-1 zu dieser Fibu-Erfassungsmaske. Und von dort natürlich zum Bahnhof zurück.
Register Simpel - Buchen wie bei Banana
Wir sind nun im Layout ErfassungGlobal auf dem Register "Simpel". Sie erfassen Datum, Beleg, Text, Soll- und Habenkonto und einen Betrag. Ein Klick auf das Wort Beleg setzt die nächste nicht verwendete Zahl ein, ein Klick auf den Knopf "buchen" verarbeitet ihre Erfassung.
Sie können hier hunderte von Buchungen erfassen, ohne die Maus anzufassen. Knöpfe drücken geht mit Leertaste. Zeigt sich der Buchknopf inaktiv, zeigen Sie mit der Maus darauf, die Schnellinfo erzählt ihnen dann ihre Sorgen (Datum nicht erlaubt, Konto existiert nicht etc).
Das Portal in der simplen Erfassung
Erstellte Buchungen erscheinen im Portal unten. Ein Klick auf den Aktualisierungskübel rechts des Datums sorgt dafür, dass die letzen 100 Buchungen angezeigt werden. Wenn Sie schon zehntausende Buchungen haben, wird Filemaker einen Moment brauchen, um die entsprechenden Seriennummern zu finden, darum geht das nur auf Knopfdruck.
Fehlt einer Buchung im Portal der Betrag, ist diese noch nicht verarbeitet, ein Klick auf das Detailsymbol ganz rechts führt zu passenden Maske. In allen anderen Fällen kommen Sie mit dem Detailknopf auf die Ansicht der Buchung und können ändern oder löschen, soweit das vom Datum her noch erlaubt ist.
Das Kopiersymbol an zweiter Stelle von rechts füllt ihre Erfassungsfelder oben mit den Angaben in der betreffenden Zeile, so dass sie das gleiche nochmal buchen können - natürlich auch mit Anpassungen; den Buchknopf müssen sie selber drücken.
Die Grenzen der simplen Erfassung
Simpel heisst: Buchung auf nur 2 Konti, keine Kostenstellen, keine Posten (Kreditoren etc), keine MWSt. Oder fast keine: Wenn Sie auf einem Konto einen MWSt-Code als Standard hinterlegt haben, wird der automatisch gesetzt. Sie sehen bloss nichts davon. Sinnvollerweise sehen Sie drum nach Ihren ersten Versuchen mit dem Detailknopf im Portal nach, wie das geklappt hat.
Geht eine Buchung auf mehr als ein Konto, auch auf Kostenstellen oder auf eine Adresse (Posten), funktioniert die simple Welt nicht mehr, wir müssen ins Register vollfett wechseln. Im Layoutmodus können Sie auch einstellen, dass dies immer zuerst angezeigt werden soll.
Register Vollfett: buchen mit allen Schikanen
Hier buchen alles ausser Lieferantenrechnungen, die kommen erst im Kapital Kreditoren dran.
Die vollfette Erfassung unterscheidet sich erheblich von der simplen. Zum Verständis eine Sprachregelung:
-
Eine Buchungszeile ist ein Datensatz in der Buchungstabelle. Sie enthält genau ein Konto.
-
Eine Buchung ist eine Sammlung mehrerer zusammengehöriger Buchungszeilen mit dem gleichen Datum, das Total der Beträge der Zeilen ist 0.
-
Im einfachsten Fall enthält eine Buchung zwei Buchungszeilen, ein mit dem Sollkonto (Betrag positiv) und eine mit dem Habenkonto (Betrag negativ).
In der simplen Erfassung können wir eine ganze Buchung in einem Rutsch erfassen und sehen nur eine Zeile, die Fibu erstellt die zweite im Hintergrund. In der vollfetten Erfassung ist alles anders:
-
Oben erfassen wir nur eine Buchungszeile, darum haben wir nur ein Feld für das Konto
-
Buchen wir ins Haben, geben wir den Betrag mit einem Minuszeichen ein
-
Wir geben mindestens zwei Zeilen hintereinenader ein, um auf eine Buchung zu kommen.
-
Im Portal unten sehen wir nicht bereits verabeitete Buchungen, sondern die bisher erfassten Zeilen der aktuellen Buchung.
-
Haben wir alle Zeilen für eine komplette Buchung erstellt, können wir mit dem Buchknopf unten rechts verarbeiten.
-
Anders als bei der simplen Erfassung können wir eine Buchung auf mehr als ein Konto verteilen, den MWSt-Code ändern, Kostenstellen eingeben und eine Adresse zuordnen, wenn das Konto dies verlangt.
Ablauf der vollfetten Erfassung
Verwenden Sie den Tabulator zur Navigation und Leertaste zum Drücken von Knöpfen, um ihre Maus und ihr Handgelenk zu schonen.
Idealerweise arbeiten Sie nur mit den Erfassungsfeldern oben. Direkt im Portal arbeiten können Sie auch, sinnvoll ist das nur, wenn Sie bereits Erfasstes korrigieren.
-
Leeren Sie die Maske, in dem sie die angefangenen Buchungen verarbeiten. Sie können dazu so lange Befehl-1 drücken, bis keine mehr kommt.
-
Wenn Sie die angefangene Buchung unverarbeitet lassen und mit einer neuen Beginnen wollen, nehmen Sie das Plus-Symbol oder Befehl-N (unter Windows immer Ctrl statt Befehl).
-
Geben Sie Datum, Beleg und Text ein. Die Belegnummer ist freiwillig, ein Druck auf die Feldanschrift Beleg setzt automatisch die nächste freie Nummer ein.
-
Im Feld Konto zeigt ein Aufklappfeld die aktiven Konti des aktuellen Mandanten. Nach der Kontowahl landen Sie im Feld Kostenstellen, wenn Sie welche haben und wenn das Konto ein Erfolgskonto war. Ansonsten landen Sie direkt im Betrag.
-
Geben Sie den Buchungsbetrag positiv ein, wenn das Konto ins Soll gebucht werden soll, und negativ, wenn es die Buchung ins Haben bekommt.
Probieren Sie die Möglichkeit aus, in den Betragsfeldern Berechnungen einzugeben, 47.75+12.80 zum Beispiel: der Filemaker rechnet das für Sie aus. Sie brauchen nicht mal ein Gleichheitszeichen oder sonst eine Schikane davor zu setzen.
Erfassen Sie die erste Zeile, ist das Betragsfeld beim Betreten leer. Ab der 2. Zeile wird ihnen das Total der bisherigen Zeilen mit umgekehrten Vorzeichen vorgeschlagen. Wenn Sie diesen Betrag übernehmen, gleichen Sie die Buchung aus.
-
Der Tabulator stoppt nicht beim MWSt-Code, weil der idealerweise korrekt aus der Voreinstellung der Konti übernommen wird. Wollen Sie einen anderen, müssen Sie die Maus bemühen.
-
Verlangt das Konto eine Adressangabe, führt der Tabulator vom Betrags- zum Adressfeld, wo sie die Adresse angeben können. Haben wir gar Postenabgleich, können Sie im Feld Posten den abzugleichenden Posten wählen.
-
Spätestens jetzt bringt Sie der Tabulator zum Gutzeichen, dass Sie mit der Leertaste drücken, und die neue Zeile wird eingefügt.
-
Wenn Sie jetzt mindestens zwei Zeilen haben und die Buchung aufgeht, springt der Tabulator gleich zum Buchungsknopf rechts unten, den Sie mit der Leertaste drücken, um die Buchung zu verarbeiten. Geht die Buchung nicht auf, erwachen Sie auf dem Kontofeld.
Das Portal der vollfetten Erfassung
Das Portal unten zeigt die bereits erfasste Zeilen der aktuellen Buchung. Mit dem roten X ganz rechts können Sie so eine Zeile wegputzen, Sie können aber auch direkt Korrekturen anbringen. Der Text kann leer bleiben, die Fibu nimmt dan den oben oder den zuletzt erfassten.
Rechts vom Betragsfelder sehen Sie voraus, wie der erfasste Bruttobetrag in Netto und Steuerbetrag aufgteilt wird, wenn es MWSt gibt.
Das Feld mit der Anzahl Fehler wird rot, wenn es welche hat, und die Schnellinfo benennt das Problem.
Der Dateiknopf erlaubt die Aufnahme einer Datei in die Dokumentenverwaltung, wobei dieses Dokument mit der Buchungszeile verknüpft wird.
Taste buchen
Die Buchungstaste bewirkt folgendes:
-
Enthält eine Zeile einen MWSt-Betrag, wird eine zusätzliche Zeile für die Buchung dieses MWSt-Betrags auf das Vor- oder Liefersteuerkonto geschrieben. Der MWSt-Betrag kommt ins Betragsfeld.
-
Bei der Buchung selber kommt der Nettobetrag ins Betragsfeld.
-
Sie erhalten eine neue, leere Buchungsmaske und können gleich mit der nächsten Buchung beginnen.
Erfassung vom Stapel
Haben Sie mehr als eine Buchung begonnen und nicht verarbeitet, bringt Sie der Befehl-1 vom Bahnhof zum Listenlayout ErfassungStapel. Hier können Sie auch landen, wenn Sie eine Beige Buchungen importiert haben.
Der Knopf "alle buchen" unten rechts verarbeitet, was hier steht, soweit kein Fehler vorhanden sind. Das Feld mit der Fehlerzahl ganz rechts wird rot, wenn die Verarbeitung nicht möglich ist. Gehen Sie zur Korrektur mit dem Detailsymbol links auf die Erfassungsmaske.
Zum Inhaltsverzeichnis
Buchungsvorlagen
Häufig verwendete Buchungen können Sie als Vorlage speichern, um Tipparbeit zu sparen.
Vorlage einlesen
Erstellen Sie eine neue Buchung, geben Sie das Datum ein und wechseln Sie zum nächsten Feld, dem für die Belegnummer.
Wenn Sie nun eine Vorlage einlesen wollen, geben Sie deren Namen ein und drücken Enter oder Tabulator. Wenn Sie den Namen nicht auswendig wissen, öffnen Sie mit dem Pfeilsymbol rechts im Belegfeld die Aufklappliste mit dem Angebot. Sobald Sie ein Vorlage gewählt haben und das Belegfeld verlassen, wird die Vorlage eingelesen. Sie ist damit noch nicht gebucht - Vorlagen brauchen nicht einmal Beträge zu haben - und kann somit von Ihnen noch beliebig ergänzt, gekürzt und geändert werden.
Vorlage einrichten
Im Layout Vorlagen erfassen, ändern und löschen Sie die Vorlagen wie alle anderen Filemakerdatensätze. Achten Sie darauf, den richtigen Mandanten eingestellt zu haben.
Vorlagen bestehen aus einer Haupt- und mindestens einer Gegenbuchung. Die Beträge der Sollbuchung werden als Sollbetrag interpretiert, die der Gegenbuchungen als Habenbetrag; die Beträge können aber auch fehlen. Ebenso sind ausser dem Namen der Vorlage und den Konti alle Felder fakultativ; insbesondere ist es nicht nötig, bei den Gegenbuchungen Texte einzugeben; die werden bei Bedarf aus der Hauptbuchung aufgefüllt.
Links oben geben Sie der Vorlage einen Namen, den Sie dann im Belegfeld vorgeschlagen erhalten. Rechts oben können Sie einen Kreditor auswählen, bei dem Sie diese Vorlage verwenden wollen (es können auch mehrere Vorlagen dem gleichen Kreditor zugeordnet werden).
Unter dem Kreditorfeld geben Sie eine 1 ein, wenn die Vorlage bei simpler Erfassung verwendet werden kann (kein Kreditor bzw. überhaupt keine Postenadressen, keine Kostenstellen, maximal eine Gegenbuchung).
Zum Inhaltsverzeichnis
Die Saldobilanz
Eine Saldobilanz ist eine Liste der vorhandenen oder von Ihnen zusammengesuchten Konti, aber mit den Saldi dazu. Sie gelangen vom Register "Arbeiten" des Bahnhofs mit dem Link "Saldobilanz" dorthin.
Bevor Sie sich darauf stürzen, empfehle ich Ihnen, noch im Bahnhof die Daten in den Feldern "Buchungen von" und Buchungen "bis" zu prüfen: Sie bestimmen, ob und was für Saldi zusätzlich zu den aktuellen Saldi angezeigt werden sollen.
Die Saldobilanz bringt Ihnen nämlich 3 Kolonnen: Die aktuellen (bzw. die per 31.12.3999, denn spätere Buchungen werden sie nicht haben, und wenn doch, wird der Filemaker sie nicht fressen), und von den zwei Perioden, die sie bestimmen können. Wenn Sie nur die aktuellen Saldi brauchen, löschen Sie am besten alle 4 Felder, dann verschwendet der Filemaker nämlich keine Zeit damit, Saldi zu berechnen, die sie gar nicht wissen wollen. Und wenn sie überhaupt keine Kontensaldi brauchen, sondern nur die Kontenliste als solche, nehmen den Link "Konti" im Register Arbeiten oder im Register Einrichten.
Das Feld "Buchungen von" betrifft nur die Berechnung der Saldi der Erfolgskonti. Sie können zum Beispiel links den einen Monat und rechts ein Jahr anzeigen lassen. Oder links das aktuelle Jahr und rechts das Vorjahr.
Für die Saldi der Bilanzkonti spielt es keine Rolle, was im Feld "Buchungen von" etwas steht. Es werden alle Buchungen bis und mit dem Bis-Datum berücksichtigt.
Zum Inhaltsverzeichnis
Kontoauszüge
Datum und Konti wählen
gibt's mit Befehl-3, damit sich Anwender der leichten CLK-FIBU, namentlich ich selber, nicht umgewöhnen müssen. Freundinnen kleiner, vierbuchstabigen Pelztiere finden im Register "Arbeiten" des Bahnhofs einen Link namens "Kontoauszug".
Oben haben Sie zwei Felder für die Datumseingrenzung, unten wählen Sie die Konti, deren Auszüge sie ansehen wollen. Sie haben drei Möglichkeiten; jede bringt Sie an den Schluss der gewählten Kontoauszüge, ggf. müssen Sie danach nach oben Scrollen.
-
Der erste Tabulator bringt Sie zum grossen weissen Textfeld links oben. Hier tippen Sie die gewünschte Kontonummer ein. Wollen Sie die Auszüge mehrerer Konti, unterteilen Sie die Eingabe mit der Zeilenschalt- oder Wagenrücklauftaste, also derjenigen Taste, die von Leuten, die sich mit Filemaker nicht so gut auskennen wie Sie, dauernd mit der Entertaste verwechselt wird.
Ein weiterer Anschlag auf die Tabulatortaste bringt Sie auf den Link "Los!", den Sie mit der Leerschlagtaste auslösen.
-
Der Nachteil der Expressvariante ist natürlich, dass Sie die Nummer des Kontos schon wissen müssen. Wenn das nicht der Fall ist, geben tabben Sie weiter zum kleineren weissen Feld rechts und erhalten eine Werteliste mit den aktiven Konti. Nun können Sie ihr Konto aussuchen - aber nur eines.
-
Mehre Konti auswählen, ohne dass Sie deren Nummer auswendig wissen müssen, geht mit der gemächlichen (weil mausbetriebenen) Variante 3: Sie klicken unten links eine oder mehrere Gruppen an, worauf Sie auf der rechten Seite die zugehörigen Konten zu sehen bekommen und nun darin herumkreuzen können. Danach klicken Sie auf einen beliebigen "Los!"-Link.
Die Links "alle" und "leeren" tun nichts Böses, sie ändern nur die Kreuze. Einfach mal probieren.
Sie können die drei Varianten natürlich auch kombinieren und Variante 3 als Spickzettel fürs Eintippen der Kontonummern nach Variante 1 nutzen.
Der Kontoauszug im Auge des Betrachters
Die Kontoauszüge erscheinen nach Kontonummern sortiert, und Sie befinden sich zunächst am Schluss der ganzen Liste. Scheint die Sache unvollständig, scrollen Sie erst mal nach oben.
Die Sache kann aber auch darum unvollständig sein, weil eines oder mehrere Konti, die sie gewählt haben, keine Buchungen im von Ihnen gewählten Zeitabschnitt haben. Diese Konti gehen sang- und klanglos unter, weil es nichts anzuzeigen gibt. Das Petuschki informiert sie nur dann, wenn kein einziges gewählten Konti eine Buchung hat. Das bedeutet leider, dass ein Kontoauszug mehrerer Konti keine Saldobilanz ersetzt - ein Bilanzkonto kann jahrelang keinen Buchung haben, aber einen alten Saldo.
Zur Darstellung des Kontoauszugs:
-
Wenn Sie mit der Maus auf die Felder Text oder GegenKto zeigen, verrät Ihnen eine Schnellinfo den ganzen Inhalt. Sie können auch hinein klicken; solange Sie nicht so bl^^^ unvorsichtig sind, mit vollen Zugriffsrechten zu arbeiten, können Sie nichts kaputt machen.
-
Beträge: plus gleich Soll, minus gleich Haben. Dies hat zwar den Nachteil, dass Nichtbuchhalter verwirrt werden, aber wenn wir versuchen, die Werte auf Soll und Haben umzudeuten, hat dies einzig zur Folge, dass am Schluss die Buchhalter selbst nicht mehr wissen, wie ein Betrag zu deuten ist. Plus = Soll und Minus = Haben ist dagegen einfach und sicher.
-
Fehlt ein Betrag, ist die entsprechende Buchung noch nicht verarbeitet. Ein Klick auf das Informationssymbol rechts des Betragfeldes bringt Sie zur passendes Erfassungsmaske.
-
Ist der Betrag vorhanden, die Buchung also verarbeitet, bringt Sie das i-Symbol dagegen auf ein Informationslayout, das Ihnen jeden Aspekt der Buchung schamlos enthüllt, und Ihnen auch noch ermöglicht, daran herumzumanipulieren oder die Buchung zu löschen, wir sind ja glücklicherweise nicht in Deutschland.
-
Im Feld GegenKto steht die Kontonummer der Hauptbuchung, wenn die Zeile als Gegenbuchung erfasst wurde. Bei einer Hauptbuchung stehen die Kontonummern sämtlicher Gegenbuchungen in diesem Feld. Es kann zwar nur die erste angezeigt werden, sie erkennen aber an den drei Pünktchen am Ende, dass da noch mehr ist. Sie fördern das zu Tage, wenn Sie mit der Maus auf das Feld zeigen oder brachial hinein klicken.
Zum Inhaltsverzeichnis
Buchungsjournal
Es gibt nur eine einzige Buchungstabelle. In ihr stehen natürlich alle verarbeiteten Buchungen, aber auch alle, die erst erfasst sind, diese haben keinen Betrag und wirken sich somit nicht auf die Auswertungen aus.
Es gibt ausser den Kontoauszuügen zwei Listenlayouts mit Buchungsjournalen. Sie zeigen beide die gleichen Datensätze, aber mit unterschiedlichen Feldern. Auf die Journale kommen Sie mit einem Link aus dem Bahnhof oder durch direkte Layoutwahl.
-
Das Layout Journal legt Wert auf Konti und Kostenstellen der Buchungen und der Gegenbuchungen.
-
Das MWSt-Journal zeigt MWSt-Code, MWSt-Satz, MWSt-Betrag, und ob es sich bei der Buchung um eine MWSt-Buchung handelt, d.h. um die Buchung der Vor- oder Liefersteuer auf das entsprechende Bilanzkonto.
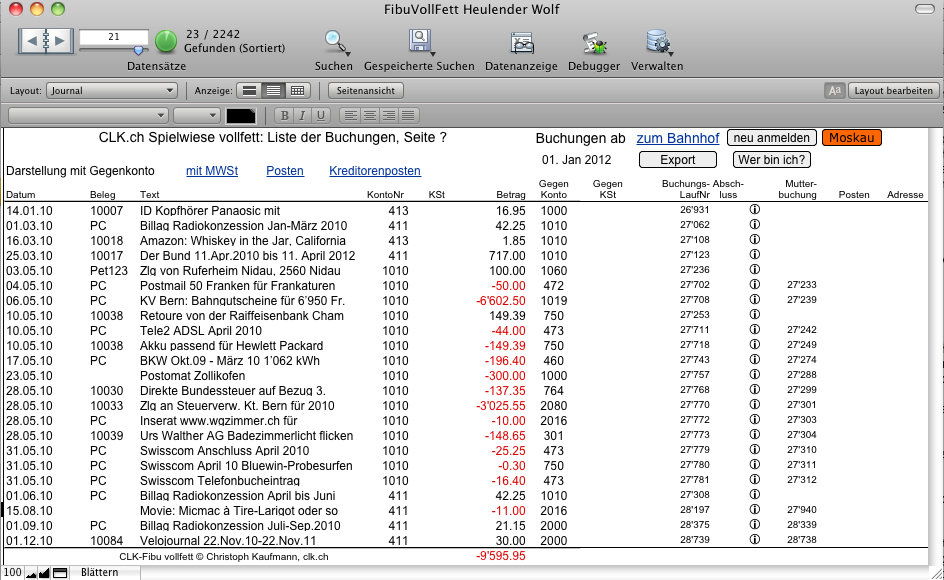
Mit den Links im Kopfbereich können Sie zwischen den Journalen wechseln, die Datensätze bleiben die gleichen - es sind immer die Buchungen. Anders wird es hingegen, wenn sie auf die Kreditoren oder andere Posten wechseln; dazu kommen wir später.
Im Journal können Sie Buchungen mit den normalen Filemakerbefehlen suchen. Ein Tipp: In einem Datumsfeld können Sie auch nur eine Jahrzahl eingeben, zum Beispiel 2011 oder < 2010 für alle Buchungen bis 31.12.2010. Auch Monate sind möglich, wenn Sie es über sich bringen, die amerikanisch zu formulieren: 2/2011 bringt alles vom Februar 2011.
Das Buchungsjournal ist der ideale Ort zum Exportieren von Buchungen.
Buchungen korrigieren und löschen
So lange die Buchung nicht verarbeitet ist, also noch keinen Betrag hat, lässt sie sich ändern und löschen. Ist sie verarbeitet, wird es etwas schwieriger. Arbeiten Sie mit vollen Zugriffsrechten, können Sie auch verarbeitete Buchungen nach Belieben ändern, zum Beispiel bei einer Zeile den Betrag ändern, bei der Gegenbuchungszeile aber nicht, und schon ist Ihre Buchhaltung ist ein rauchender Trümmerhaufen.
Falls ich es noch nicht gesagt haben sollte: arbeiten Sie niemals mit vollen Zugriffsrechten!
Im Kontoauszug und in jedem Buchungsjournal hat es rechts aussen ein i-Symbol. Hat die Buchung keinen Betrag uns ist folglich noch gar nicht verarbeitet, führt dieses zum passenden Erfassungslayout. Ist die Buchung verarbeitet, landen Sie auf dem Layout "BuchungFlicken", das alle Details der Buchung zeigt und Korrekturen erlaubt.
Wann können wir was löschen
Eine verarbeite Buchung können Sie ändern oder löschen, wenn
-
ihr Datum nach dem letzten Abschluss liegt - Ich gehe davon aus, dass eine abgeschlossene Periode eben abgeschlossen und revidiert ist und eine Aenderung weder sinnvoll noch erwünscht sein kann. Wenn Sie es besser wissen - und beispielsweise nur den Text korrigieren wollen - können Sie im Register "Einstellungen" des Bahnhofs das Datum des letzten Abschlusses ändern oder löschen. Vergessen Sie bloss nicht, es nachher wieder zu berichtigen.
-
ihr Datum im für Buchungen freigegebenen Zeitfenster liegt. Auch dieses wird im Register "Einstellungen" des Bahnhofs festgelegt und kann von Leitbedienern geändert werden.
Sind diese Bedingungen erfüllt, können Anwender mit normalem Zugriff das Datum, den Text und die Belegsangabe ändern, Leitbedienerinnen auch das Konto und die Kostenstelle. Die Aenderung des Datums wird auf allen Buchungszeilen nachgeführt, weil zusammengehörende Haupt- und Gegenbuchungen immer das gleiche Datum haben müssen. Aenderungen der anderen Felder betreffen nur die aktuelle Buchungszeile.
Den Betrag können Sie in dieser Maske nicht ändern. Das ist aber nicht weiter tragisch, der Link "Buchungen löschen mit Neuerfassung" bringt Sie zum Erfassungslayout, und alles steht schon da und wartet auf die Korrektur.
Zum Inhaltsverzeichnis
Bilanz und Erfolgsrechnung
Bilanz und ER sind grundsätzlich das gleiche wie eine Saldobilanz, nämlich eine Liste der Konti mit den Saldi, mit zwei Unterschieden
-
Sie sehen den Saldo der Buchungen der beiden Perioden (ER) bzw. Stichtage (Bilanz), die Sie gewählt haben. In der Saldobilanz wird der aktuelle Saldo immer auch angezeigt.
-
In der Bilanz und ER erscheinen nur Konti, die in der einen oder anderen Periode einen Saldo haben.
Bilanz und ER sind also besonders dann gefragt, wenn jemand nicht in erster Linie mit der Buchhaltung arbeiten, sondern eine schöne und übersichtliche Auswertung sehen will. Wichtigste Verwendung ist wohl der Ausdruck der definitiven Version für die Beilage zu Steuererklärung.
Unten an der Erfolgsrechnung ist ein Druckknopf für den Abschluss, der im übernächsten Kapitel drankommt.
Budgets bzw. Pläne
Bei der Erfolgsrechnung haben Sie die Wahl zwischen Zeitvergleich und Budgetvergleich. Sie können also offenbar Budgets erfassen.
Der Link zu den Budgets steckt im Bahnhof im Register Arbeiten bei den Auswertungen. Die Eingabe eines Budgets ist banal: Sie erfassen normale Filemaker-Datensätze. Achten Sie zuerst darauf, dass Sie auf dem richtigen Mandanten stehen. Dann erfassen Sie Werte in folgenden Feldern:
-
Datum (obligatorisch): Eine Erfolgsrechnung umfasst immer einen Zeitraum. Liegt das Datum des Budgetpostens in diesem Zeitraum, wird er beim Vergleich berücksichtigt, sonst nicht. Hat der Budgetposten kein Datum, wird er nie angezeigt.
-
Text (fakultativ): hier können Sie den Posten erklären. Das ist besonders dann praktisch, wenn Sie zum gleichen Konto (und ggf. zur gleichen Kostnstelle) mehrere Posten erfassen, um sich und der Welt zu erklären, wie Sie auf den Betrag kommen.
-
Konto (obligatorisch): Für den Budgetvergleich werden alle Budgetposten des gleichen Kontos zusammengezählt.
-
Kostenstelle (faktultativ): damit können Sie auch die ER nach Kostenstellen einem Budget gegenüberstellen.
-
Betrag (obligatorisch): Geben Sie Sollbeträge positiv, Habenbeträge negativ ein.
Budgetposten unterjährig verteilen
Wenn Sie monatlich oder quartalsweise Soll-Ist-Vergleich machen müssen, müssen die Budgetbeträge ebenfalls pro Monat oder Quartal eingegeben werden (mein Tipp: pfeiffen Sie auf den Monat - lieber seltener vergleichen, dafür richtig).
Weil diese Stückelung etwas mühselig ist, habe ich unten Skriptknöpfe hingetan, die aus dem aktuellen Datensatz 2, 3, 4 oder 12 machen, den Betrag entsprechend stückeln und ein geeignetes Datum in dem Jahr setzen, in dem die Originalbuchung steht. So können Sie in einem ersten Schritt nur die Jahreswerte eingeben.
Zum Inhaltsverzeichnis
Der Abschluss
Erfolgsrechnung abschliessen
Beim Abschluss werden die Saldi der Erfolgskonti auf ein Bilanzkonto übertragen. Die Erfolgskonti stehen danach alle auf 0. Das Eigenkapital ist danach um den Erfolg grösser oder kleiner.
Dies ist eine Buchung wie jede andere; in einer doppelten Buchhaltung entspringt nämlich jede Zahl einer Buchung. Das Skript, das Sie als Leitbediener mit dem Knopf unterhalb der Erfolgsrechung starten, erstellt diese Buchung für Sie. So gehen Sie daran:
-
Sie stellen sicher, dass Sie mit der Periode fertig sind, und prüfen, ob die Erfolgsrechnung stimm.
-
Sie merken Sich das Bilanzkonto, auf das der Erfolg gebucht werden soll. Es steckt normalerweise im Eigenkapital und trägt Namen wie "Reserve", "erarbeitetes Eigenkapital", "Verlustvortrag" oder ähnlich.
-
Sie erstellen die Erfolgsrechnung und drücken unten auf den Knopf.
-
Das Skript fragt Sie nach dem Abschlussdatum und dem Bilanzkonto für die Erfolgsverbuchung. Wenn Sie unsicher sind, brechen Sie ab.
-
Das Skript erstellt eine Buchung mit dem Bilanzkonto oben in der Hauptbuchungszeile und den Erfolgskonti unten als Gegenbuchungen. Es ist eine Buchung wie jede anderen, die Sie ändern, verarbeiten oder auch wieder löschen können.
-
Das Skript setzt im Register Einstellungen des Bahnhofs das Datum des letzten Abschlusses auf das Datum, das Sie vorher gesetzt haben. Ausserdem setzt es den Zeitraum für die erlaubten Buchungen auf die ersten 6 Monate nach dem Abschlussdatum. Leitbediener können diese Werte ändern. Beachten Sie aber, dass
-
Ihre Buchhaltungsdaten zu Schrott werden, wenn zuerst abschliessen und dann in die abgeschlossene Periode hinein buchen, ohne den Abschluss zu korrigieren
-
der Schutz vor dieser Schrottproduktion nur dann funktioniert, wenn Sie mit Leitbediener- oder normalen Rechten unterwegs sind und nicht, wenn Sie mit vollen Zugriffsrechten buchen, weshalb sie letzteres niemals tun sollten.
Zum Inhaltsverzeichnis
Bilanz abschliessen
Die Buchung eines Bilanzabschlusses setzt alle Bilanzkonten auf 0, um sie am nächsten Tag mit dem gleichen Saldo neu zu eröffnen. Man kann darum auf diese Übung ohne Weiteres verzichten. Ganz ohne Nutzen ist dies aber nicht:
-
Bei der Neueröffnung werden die Beträge auf zwei Stellen nach dem Komma gerundet. Computer kommen bei vielen Additionen manchmal aus Summen wie 186.849999998
-
Wenn sie im Folgejahr im Journal die Buchungen eines Bilanzkontos aufrufen, erhalten Sie in der Summe den richtigen Saldo, weil das Jahr mit der Einbuchung des Anfangssaldos beginnt. Sonst müssten Sie zum gleichen Zweck sämtliche Buchungen aufrufen, und das können mit der Zeit viele sein.
-
Auf die gleiche Weise kann die Fibu einen Saldo im Kontoauszug oder einer Bilanz schneller berechnen.
Sie starten analog zum Abschluss der ER: Bilanz aufrufen mit dem gewünschten Abschlussdatum auf der linken Seite. Stören Sie sich nicht daran, dass der Saldo der ER immer noch als Erfolg angezeigt wird, prüfen Sie lieber noch die Bilanzkonten auf Übereinstimmung mit der revidierten Rechnung, und hauen Sie auf die Schaltfläche unten.
Anders als beim Abschluss der ER werden zwei Buchungen erstellt, eine mit Kennung "AB" stellt auf 0, die andere trägt das Datum des nächsten Tages und die Kennung "EB", sie eröffnet alle Bilanzkonten neu.
Zum Inhaltsverzeichnis
Buchungen importieren
Der Import von Buchungen sollte immer im Layout Importschnittstelle erfolgen, Sie erreichen es mit einem Link rechts oben im Register "Arbeiten" des Bahnhofs.
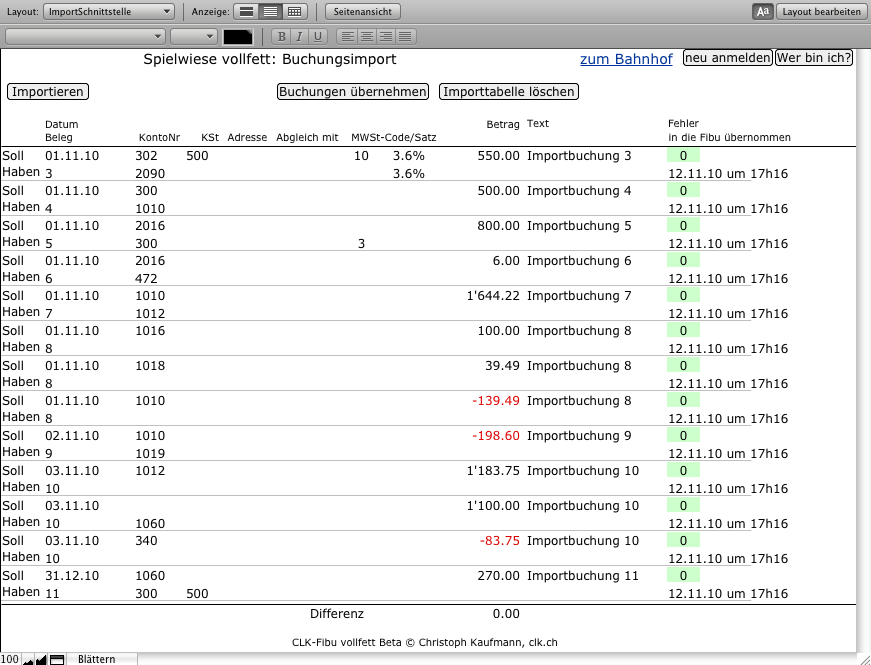
Die Datensätze in diesem Layout sind kein Teil der Buchhaltung. Sie können hier also beliebig Datensätze importieren, erstellen, ändern und löschen, ohne dass an Ihrer Buchhaltung etwas ändert. Erst mit dem Befehl Buchungen übernehmen werden die vorhandenen Datensätze in die Fibu-Erfassung übernommen, wo Sie sie dann verbuchen können.
Importstruktur
Mit der Schaltfläche "Importieren" werfen Sie einen normalen Filemaker-Import an und können alle Quellen verwenden, die Filemaker lesen kann.
Ein Datensatz der Importtabelle bietet die Felder Datum, Beleg und Betrag einfach, die Felder für Konto, Kostenstelle, Adresse, MWSt-Code und Abgleichvorgabe hingegen doppelt; einmal im Soll und einmal im Haben. Es ist aber nicht nötig beide Seiten zu kontieren. Eine komplett importfähige Buchung kann so aussehen wie ein Journaleintrag der CLK-Fibu:
| Konto Soll |
Konto Haben |
Betrag |
| 1010 |
600 |
125.00 |
Aber auch so wie in einer grossen Buchhaltung wie unserer CLK-Fibu vollfett hier:
| Konto Soll |
Konto Haben |
Betrag |
| 1010 |
|
125.00 |
| 620 |
|
-125.00 |
Es ist auch möglich, ein Gemisch zu importieren aus Buchungen, die mal beide Konti auf einer Zeile haben, mal auch nicht. Entscheidend dabei ist dies:
-
In jedem Datensatz muss mindestens ein Konto bebucht werden.
-
Ohne Konto kein Buchung. Wenn Sie im Soll oder Haben bei der Kontonummer nichts angeben, werden übrige Eingaben der gleichen Zeile nicht verwertet.
-
Die vollfette Fibu hält einen Datensatz für eine ausgeglichene Buchung, wenn im Sollkonto und im Habenkonto etwas steht. Irgendetwas. Ob das dann auch ein gültiges Konto ist, sehen wir erst in der Buchungserfassung.
-
Ein Datensatz mit nur einem Soll- oder nur einem Habenkonto muss durch weitere Datensätze ergänzt werden, bis der Saldo wieder 0 ist, und dies innerhalb des gleichen Buchungsdatums. Wir buchen nicht heute ins Soll und übermorgen wieder ins Haben.
Zum Inhaltsverzeichnis
Importfelder
Sie können Ihren Import auf folgende Felder richten. Einige beziehen sich auf Funktionen, die später in dieser Anleitung behandelt werden - wenn Sie den Zweck eines freiwilligen Feldes nicht erkennen, brauchen Sie es vermutlich auch nicht:
| Feldname |
Typ |
Pflicht |
Bemerkung |
| Datum |
Datum |
obl. |
Buchungen innerhalb des gleichen Datums müssen aufgehen. Alle gültigen Daten werden akzeptiert und in die Erfassung übernommen. Plausibilität wird erst dort geprüft. |
| Beleg |
Text |
freiw. |
Hinweis, wo der Revisor die Suche nach dem Beleg am besten beginnt |
| Text |
Text |
freiw. |
Buchungstext |
| Betrag |
Zahl |
obl. |
positiv oder negativ, aber nicht 0. Der Betrag geht wie eingegeben aufs Soll- und mit gedrehtem Vorzeichen aufs Habenkonto |
| Konto_Soll |
Zahl |
(obl.) |
Sollkonto: darf leer sein, wenn Habenkonto gefüllt wird |
| KontoHaben |
Zahl |
(obl.) |
Habenkonto: darf leer sein, wenn Sollkonto gefüllt |
| KSt_Soll |
Zahl |
freiw. |
Sollkostenstelle. Wird ignoriert, wenn kein Sollkonto da ist. |
| KStHaben |
Zahl |
freiw. |
Habenkostenstelle. Wird ignoriert, wenn kein Habenkonto da ist. |
| MWStCode_Soll |
Zahl |
freiw. |
MWSt-Code der Sollbuchung. Wird ignoriert, wenn kein Sollkonto da ist. |
| MWStCodeHaben |
Zahl |
freiw. |
MWSt-Code der Habenbuchung. Wird ignoriert, wenn kein Habenkonto da ist. |
| PostenAdrNr_Soll |
Zahl |
freiw. |
Adresse zur Sollbuchung. Wird ignoriert, wenn kein Sollkonto da ist. |
| PostenAdrNrHaben |
Zahl |
freiw. |
Adresse zur Habenbuchung. Wird ignoriert, wenn kein Habenkonto da ist. |
| PostenAbgleich_Soll |
Zahl |
freiw. |
Wird ignoriert, wenn kein Sollkonto da ist. |
| PostenAbgleich_Haben |
Zahl |
freiw. |
Wird ignoriert, wenn kein Habenkonto da ist. |
Ablauf
Ein Buchungsimport verläuft typischerweise so:
-
Sie gehen zum Layout ImportSchnittstelle und löschen allfällig vorhandene Buchungen.
-
Sie importieren aus Ihrer Quelle. Danach können Sie beliebig ändern, erfassen und löschen.
-
Die vollfette Fibu prüft die importierten Datensätze auf Soll-Haben-Korrektheit. Erkennt Sie Fehler, färbt sich das Fehleranzeigefeld der betroffenen Datensätze rot, und die Fehlerzahl erscheint. Zeigen Sie mit der Maus auf das rote Feld, die Schnellinfo sagt, wo das Problem liegt.
-
Sind keine Fehler mehr vorhanden, übernehmen Sie die Datensätze der Ergebnismenge mit der Schaltfläche Buchungen übernehmen in die Fibu-Erfassung, verarbeitet sie aber noch nicht.
-
In der Fibu-Erfassung sind Datensätze mit Soll- und Habenkonto zu Haupt- und Gegenbuchung geworden.
Datensätze mit nur einem Konto werden pro Buchungstag zusammengefasst. Der erste Datensatz wird zur Hauptbuchung, alle anderen Datensätze mit dem gleichen Datum zu Nebenbuchungen.
-
Es ist möglich, dass importierte Buchungen zwar in die Erfassung übernommen wurden, diese nun aber Fehler anzeigt und die Verbuchung verweigert, zum Beispiel weil das Datum ausserhalb des erlaubten Bereiches liegt, oder weil es das Konto nicht gibt, oder ein MWSt-Code fehlt oder nicht einer allfälligen Pflichtvorgabe entspricht usw.
-
Sind keine Fehler (mehr) da, können Sie die Erfassungen einzeln oder gesammelt mit einem der Knöpfe rechts unten verarbeiten.
Zum Inhaltsverzeichnis
MWSt beim Import
Wenn Ihre Quellen Buchungen mit Mehrwertsteuer enthält, haben Sie zwei Möglichkeiten:
-
Sie haben in der Quelle Bruttobeträge und keine Buchungen auf die Vor- und Liefersteuerkonti. Dafür versehen Sie die Buchungen mit den MWSt-Codes der vollfetten Fibu (idealerweise natürlich schon an der Quelle). Bei der Verarbeitung werden diese dann gleich verarbeitet wie Buchungen, die von Hand eingegeben werden. Mit dieser Variante könnend die MWSt-Buchungen in der vollfetten Fibu besser ausgewertet werden.
-
Ihre Quelle hat die Buchungen bereits in Netto- und MWSt-Buchungen aufgeteilt. In diesem Fall bleiben die MWSt-Code-Felder beim Import leer. Die vollfette Fibu erkennt die Buchungen auf Vor- und Liefersteuerkonti und markiert sie. Bei dieser Variante liefert die MWSt-Zusammenfassung der vollfetten Fibu keine brauchbaren Resultate mehr, mit Hilfe der Saldi der Ertragskonti und der Saldi der Vor- und Liefersteuerkonti kriegen Sie die Abrechnung aber trotzdem hin, wenn Sie, wie die EStV empfiehlt, jedes Ertragskonti mit jeweils nur einem Steuersatz bebuchen.
Zum Inhaltsverzeichnis
Buchungen exportieren
Exportieren können Sie jede vorhandene Tabelle aus jedem Layout mit den normalen Filemakerbefehlen.
Für den Export von Buchungen empfehle ich die Journale. Gehen Sie in das Journal, das die Felder anzeigt, die Sie benötigen, suchen Sie die Buchungen, die Sie exportieren wollen, mit einer normalen Filemakersuche zusammen und wählen Sie entweder im Menü Datei bzw. Ablage den Befehl "Datensätze exportieren", oder den grauen Knopf "Export" oben rechts.
 Der Exportknopf einen Vorteil: er schlägt diejenigen Felder für den Export vor, um die es in diesem Layout geht. Aendern können Sie den Vorschlag immer, als Leitbedienerin können Sie auch den Knopf neu konfigurieren: in den Layoutmodus gehen und die Tasteneinstellung ändern.
Der Exportknopf einen Vorteil: er schlägt diejenigen Felder für den Export vor, um die es in diesem Layout geht. Aendern können Sie den Vorschlag immer, als Leitbedienerin können Sie auch den Knopf neu konfigurieren: in den Layoutmodus gehen und die Tasteneinstellung ändern.
Zum Inhaltsverzeichnis
Die Mehrwertsteuer
Was da passiert
Wenn Sie einer Buchungszeile (einer Buchung eines Betrages auf ein Konto) einen MWSt-Code setzen, macht die vollfette Fibu bei der Verarbeitung zwei Buchungen daraus: Diejenige, die Sie eben erfassen, mit dem Betrag ohne MWSt, und eine zusätzliche Buchung auf das Vor- oder Liefersteuerkonto mit dem MWSt-Betrag.
Zu diesem Behufe müssen Sie ein Liefersteuerkonto und zwei Vorsteuerkonti anlegen. Warum zwei Vorsteuerkonti? Weil es dem Gesetzgeber gefallen hat, Vorsteuern auf Material und Dienstleistungen (gemeint sind vermutlich Fremdleistungen) und Vorsteuern auf Investitionen und übrigem Betriebsaufwand in der Abrechnung getrennt zu verlangen.
Die Vorsteuerkonti platzieren Sie im Umlaufvermögen, das Liefersteuerkonto im kurzfristigen Fremdkapital. Bei diesen Vor- und Liefersteuerkonti lassen Sie die MWSt-Vorgabe leer.
Nun müssen Sie der Fibu noch sagen, bei welchem MWSt-Code welches dieser Konti bebucht werden soll:
Codes und Sätze
Die MWSt-Sätze stecken in der Datei Verwaltung.fp7, sie lassen sich aber auch in der vollfetten Fibu verwalten. Im Bahnhof wählen Sie das Register MWSt und folgen dem Link zuoberst.
Sie landen auf dem Layout "MWSt", das Ihnen eine Liste der MWSt-Codes zeigt. Die Codes, die normalerweise gebraucht werden, sind im Urzustand der vollfetten Fibu bereits angelegt.
Codes
Was ein MWSt-Code ist, erklärt man am besten damit, was er nicht ist: Ein Code enthält alle Informationen zur MWSt-Behandlung einer Buchung mit Ausnahme des Steuersatzes. Der Code definiert also
-
Typ: Verkauf oder Einkauf, Beim Verkauf gibt es Liefersteuer, beim Einkauf Vorsteuer. Der Einkauf wird noch unterteilt in die möglichen Varianten: Einkauf ohne MWSt, Material und Dienstleistungen zum Normalsatz oder zum reduzierten
-
Beschreibung:: hier offenbart sich die ganze Komplexität der MWSt. Beim Verkauf brauchen wir je einen Code für Normalsatz, reduzierten Satz, Hotelsatz, ausgenommen und befreit. Beim Einkauf ist es noch schlimmer: ausgenommen und befreit ist zwar egal, das können wir als "ohne MWSt", aber Normalsatz, reduzierter Satz und Hotelsatz müssen jeweils noch in die zwei Varianten "auf Material und Dienstleistungen" bzw. "auf Investitionen und übrigem Betriebsaufwand" zerteilt werden, damit wir dann die beiden Vorsteuerabzugskästen richtig ausfüllen können.
Im Urzustand der vollfetten Fibu ist der Code "ohne MWSt" der Vollständigkeit halber enthalten, wenn Sie beim Buchen diesen Code setzen, kommt aber das genau gleiche heraus, wie wenn sie nichts setzen.
In der Musterlösung habe ich auf die Unterteilung des Hotelsatzes verzichtet, in der Annahme, dass Hotelspesen immer zum übrigen Betriebsaufwand zählen dürfen.
-
Verbuchung: Geben Sie bei jedem Code an, welches der eingangs erwähnten Konti den MWSt-Betrag jeweils erhalten soll. Bei den Verkäufen ist das natürlich immer das Liefersteuerkonto, bei ein Einkäufen eines der beiden Vorsteuerkonti.
Sätze
Im Layout MWSt mit den MWSt-Codes wird Ihnen der Satz rechts als nicht editierbarer Link angezeigt. Es handelt sich dabei um denjenigen Satz, der an dem Datum gilt, das obendran steht. Probieren Sie es aus, setzen Sie ein Datum, an dem ein anderer MWSt-Satz gilt/gegolten hat/gelten wird: Der Satz passt sich an. Beim Buchen wird bestimmt das Buchungsdatum, welcher Satz herangezogen wird.
Wenn Sie auf den Link mit dem Steuersatz klicken, landen Sie auf einem Layout, dass alle Sätze zum aktuellen Code zeigt, mit dem jeweiligen "Gültig-ab"-Datum. Bei allen künftigen MWSt-Erhöhungen klicken Sie in die unterste Portalzeile und geben das Datum und Satz ein. Den Satz müssen als Dezimalbruch angeben, d.h. 0.1 für 10%.
Das Datum ist zentral; beim Buchen wird nämlich derjenige Steuersatz herangezogen, der am Buchungsdatum gilt.
Achten Sie beim Editieren darauf, dass Sie beim richtigen MWSt-Code sind!
Zum Inhaltsverzeichnis
Vorgaben pro Konto
Im Layout KontiVerwaltung, das Sie über den Link Konti im Register "Arbeiten" des Bahnhofs erreichen, können Sie zu jedem Konto angeben, welcher MWSt-Code bei der Erfassung einer Buchung jeweils vorgeschlagen werden soll. Wenn Sie hier etwas eingeben, das in den meisten Fällen stimmt, sparen Sie viel Arbeit; sie können dann auch gleich das Feld mit dem MWSt-Code im Erfassungslayout aus der Tabulatorfolge herausnehmen, wenn Sie es ändern müssen, können Sie dann ja immer noch mit der Maus darauf.
Sie sollten auf alle Fälle bei jedem Ertragskonto einen MWSt-Verkaufscode vorgeben.
Einstellungen im Bahnhof
Im Register MWSt des Bahnhofs können Sie zwei Ja/Nein-Felder einstellen. Wobei es 0/1-Felder sind; 0 bedeutet Nein, 1 bedeutet Ja:
-
Mit einem Ja im oberen Feld verbieten Sie Buchungen auf Ertragskonti ohne MWSt-Code. Dies ist in der Regel sinnvoll, wenn Sie MWSt-pflichtig sind. Es ist auch dann sinnvoll, wenn bei Ihnen die ausgenommenen bzw. befreiten Umsätze überwiegen, denn die müssen ja auch auf die Abrechnung, und der MWSt-Code ist ein Mittel zum Suchen, Filtern und Gruppieren.
-
Mit einem Ja im unteren Feld bestimmen Sie, dass eine bei einer Buchung auf Ertragskonto zwingend der im Layout KontiVerwaltung vorgegebene MWSt-Code verwendet werden muss. Der wird dann nicht nur automatisch gesetzt, er kann vom Anwender auch nicht mehr geändert werden. Dies bedingt natürlich, dass Sie für die unterschiedlichen Steuersätze auch unterschiedliche Ertragskonten haben müssen, was die EStV empfiehlt, und ich empfehle es ebenfalls. Erstens ist dann der Revisor viel glücklicher, und zweitens wird Ihnen die MWSt-Abrechnung so viel leichter fallen. Sagen Sie also auch hier ja - und sehen Sie zu, dass Ihre Ertragskonti entsprechend strukturiert sind.
Buchen mit Codes
Wenn Sie mit dem Tabulator durchs Erfassungslayout fresen, landen Sie nach der Kostenstelle auf dem MWSt-Code. Wenn Sie wie oben beschrieben dem Konto eine Vorgabe gegeben haben, steht die nun schon da, daneben auch der Satz. Wenn er stimmt, können Sie mit dem Tabulator weiter, der nächste Halt ist der Sollbetrag. Den MWSt-Satz können und müssen Sie nicht bearbeiten, der folgt aus dem MWSt-Code und dem Buchungsdatum - Normalsatz gibt Ihnen am 31.12.10 7.6%, am 1.1.11 8%.
Nachdem Sie den Betrag drin haben, sehen Sie rechts davon in den Feldern Nettobetrag und MWSt-Betrag, wie er aufgeteilt wird. Rechts neben dem MWSt-Betrag wird das Fehlerfeld rot, wenn sich der MWSt-Code (oder der Umstand, dass keiner da ist) nicht mit Ihren Einstellungen verträgt. Die Verbuchung wird so lange verweigert, bis Sie das Feld wieder grün haben, indem Sie Ihren Einstellungen genüge tun oder diese ändern.
Nach der Verbuchung sehen Sie im Journal, dass der Nettobetrag und der MWSt-Betrag auf zwei separaten Zeilen gebucht wurden. Das muss so sein, weil eine Buchungszeile nur ein Konto hat.
Spezialfälle: MWSt Buchen ohne Codes
Das Buchen mit Codes setzt voraus, dass Sie einen Bruttobetrag haben, der sich mit einem der gespeicherten Sätze nach Dreisatz in Netto und MWSt entzweien lässt.
Manchmal kriegt man eine Zollrechnung, die Hauptsächlich aus MWSt besteht. Was nun?
Sie könnten natürlich ein falsches Brutto buchen, bei dem der "richtige" MWSt-Betrag herauskommt, und das Netto des falschen Brutto danach ohne MWSt-Code wieder wegputzen.
Viel einfacher ist es jedoch, diese Vorsteuer allein und ohne MWSt-Code direkt aufs Vorsteuerkonto zu buchen. Daraus folgt natürlich, dass bei der MWSt-Abrechnung die Vorsteuer einfach aus dem Kontostand der Vorsteuerkonti abschreiben, und sich nicht etwa der Illusion hingeben, dass eine Suche nach Buchungen mit den entsprechenden Codes ein vollständiges Bild liefern könne.
Bei den Liefersteuern sind solche Umgehungsübungen ungesund; die Liefersteuern sollten sich ja direkt aus den Umsätzen der Ertragskonti ergeben. Wenn Sie einem Fall begegnen, in dem so etwas nötig würde, lassen Sie es mich wissen.
Zum Inhaltsverzeichnis
MWSt-Abrechnung
Variante selber gross
Wenn Sie den Empfehlungen der EStV folgen und jedes Ertragskonto mit jeweils nur einem MWSt-Satz bebucht haben, können Sie aus der Saldobilanz oder der ER hinaus einfach die Daten für die Abrechnung zusammenstellen: sie exportieren die Ertragskonti mit den Umsätzen und MWSt-Code-Vorgaben in Ihr Lieblingstabellenkalkulationsprogramm, ersetzen die Vorgabecodes durch die MWSt-Sätze, errechnen die MWSt-Beträge und vergleichen die mit den Buchungen auf das Liefersteuerkonto. Diese Variante macht Sie von den MWSt-Funktionen jedwelchen Buchhaltungsprogramms unabhängig, und sie stellt auch sicher, dass Sie den ganzen Umsatz erwischen.
Mit Hilfe der vollfetten Fibu
Die vollfette Fibu hat im Register MWSt des Bahnhofs unten rechts zwei Datumsfelder für eine halbautmatische Zusammenstellung der MWSt-Umsätze.
Das Skript sucht alle Buchungen im gewählten Zeitabschnitt, die einen MWSt-Code aufweisen, und zeigt die Umsätze pro Konto, sortiert nach MWSt-Code.
Wenn Sie alle Ertragsbuchungen mit einem MWSt-Code gemacht haben, erhalten Sie den ganzen Umsatz und die ganze Liefersteuer so geordnet, dass Sie die Zahlen in die Abrechnung übertragen können. Wenn das Wörtchen wenn nicht wär: Vergleichen Sie die Zahlen sicherheitshalber mit denen der ER und mit dem Kontostand ihres Liefersteuerkontos. Und damit es auf das Wörtchen wenn nicht mehr ankommt, empfehle ich dringend, im Register MWSt des Bahnhofs die Frage, ob Buchungen auf Ertragskonto zwingend einen MWSt-Code haben müssen, entschieden zu bejahen. Ausser, sie sind nicht MWSt-pflichtig und haben dieses Kapitel nur zum Spass gelesen.
Vorsteuer
Bei Vorsteuerabzug ist es in jedem Fall am einfachsten und sichersten, den Kontostand der Vorsteuerkonti am letzten Tag der Periode in die beiden Felder der Abrechnung zu übertragen.
Verbuchung
Mit dem Datum des letzten Tages der Periode buchen Sie die Nettozahllast auf die Kreditoren und erfassen Gegenbuchungen, die das Liefersteuerkonto und die Vorsteuerkonti an diesem Tag auf 0 stellen. Wenn die Abrechnung stimmt, sollte das ja aufgehen. Differenzen verbuchen Sie entweder ohne MWSt-Code oder mit "Einkauf ohne MWSt" auf ein geeignetes Aufwandkonto. Ein Ertragskonto ist nicht sinnvoll, weil deren Saldi Teil der MWSt-Abrechnung sind und in dieser Periode nicht mehr verändert werden sollten.
Nach der Verbuchung
ist es natürlich nicht sinnvoll, in die abgerechnete Periode hinein zu buchen. Mit ihren Leitbedienerrechten legen Sie im Register "Einstellungen" des Bahnhofs fest, dass Buchungen nur noch ab dem ersten Tag nach dem Abrechnungsstichtag erlaubt sind.
Zum Inhaltsverzeichnis
Kreditoren
Sie können die vollfette Fibu als Kreditorenbuchhaltung nutzen. Sie ermöglicht es Ihnen, die Daten zur Zahlung gleich mit zu erfassen, so dass sie dann einen elektronischen Zahlungsauftrag daraus machen können. Die Nutzung der Kreditorenfunktion ist dann sinnvoll, wenn Sie die Rechnungen immer auf Kreditoren buchen, und dann die Zahlung separat.
Vorarbeiten
Das für die Kreditoren die Adressverwaltung und für die Zahlungsverbindungen das ebenfalls im Petuschki integrierte Datei EZAG verwendet wird, kommen Sie nicht darum herum, sich mit diesen Dateien zu beschäftigen. Die ersten beiden Schritte tun wir jedoch in der Fibu:
-
Im Kontenplan müssen Sie ein Konto bestimmen und ggf. erstellen, das von der vollfetten Fibu als Kreditorensammelkonto verwendet wird. Es ist dann sinnvoll, dieses Konto manuell nicht zu verwenden.
Im Feld Abgl. geben Sie diesem Konto den Eintrag "-1", damit bei der Erfassung Adressen mitgegeben werden können (mehr dazu im nächsten Kapitel über Posten und Abgleich).
-
Im Register "Kreditoren" des Bahnhofs wählen Sie dieses Konto im Feld "Kreditoren-Sammelkonto" aus.
-
In der Adressverwaltung ist im Urzustand von ein Stichwort namens "Fibuposten" vorhanden. Wenn es fehlen sollte, erstellen Sie es. Danach wählen Sie es ganz unten im Register "Kreditoren" des Bahnhofs aus.
-
Die Personen/Firmen/Institute, deren Rechnungen Sie erfassen wollen, müssen in der Adressverwaltung erfasst werden, mindestens mit Name und Ort. Ausserdem müssen Sie bei diesen Adressen im Reiter "Kreditor" das Feld "Kreditor" auf "Ja" stellen. Am gleichen Ort können Sie die Zahlungsfrist dieses Kreditors in Tagen angeben, das führt dazu, dass Ihnen ein geeignetes Zahlungsdatum vorgeschlagen wird, wenn Sie eine Rechnung erfassen.
Am gleichen Ort können Sie Ihre Kundennummer bei diesem Kreditor angeben und einen Text eingeben, der beim Erfassen von Rechnungen angezeigt wird.
-
Von der Adresse gehen sie mit dem Link "Zahlungsverbindung (EZAG)" zur Datei EZAG, wo Sie die die Zahlungsverbindung erstellen, falls sie nicht schon da ist. Geben Sie der Zahlungsbeschreibung eine Kurzbeschreibung, die mit dem Namen des Kreditors beginnt, zum Beispiel "EStV ESR" - wenn Ihnen die vollfette Fibu eine Auswahl von Zahlungswegen anbietet, sortiert sie nämlich nach diesem Feld.
Ist der Zahlungsweg ESR, können Sie angeben, auf welcher Position der Referenznummer die Rechnungsnummer beginnt und wie viele Stellen sie hat. Dadurch kann die vollfette Fibu die Rechnungsnummer herauslesen, so dass Sie sie nicht jedes mal eintippen müssen.
Zum Inhaltsverzeichnis
Rechnungen erfassen
Vom Bahnhof kommen Sie mit dem Link "Kred" im Register "Arbeiten" links oben unter "Buchungen erfassen" oder mit dem Link "Rechnungen erfassen" im Register Kreditoren auf das Layout "ErfassungKreditorenEinstieg".
Auch das Layout der normalen Buchungserfassung bietet einen Link dorthin. Und im Urzustand der vollfetten Fibu Befehl-9.
Eine komplette Kreditorenbuchung besteht aus einer Hauptbuchung auf das Systemkreditorenkonto und einer oder vielen Gegenbuchungen auf andere Konti.
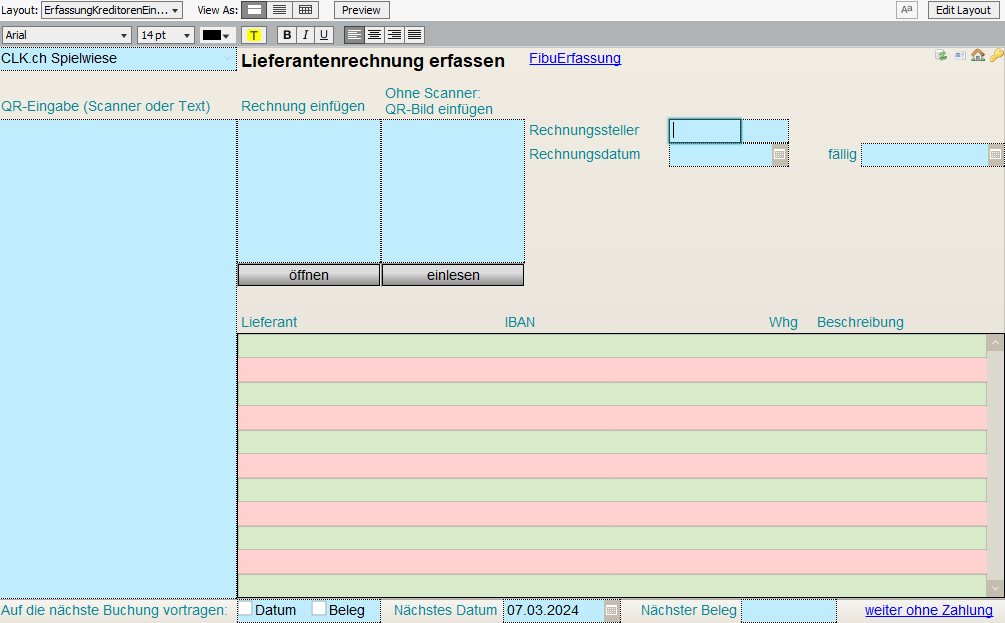
In diesem Layout erfassen Sie noch keine Buchung, die blau hinterlegten Felder sind globale Felder ohne Datenspeicherung, sie dienen nur der Steuerung.
Eingabemöglichkeiten bei der Rechnungserfassung
Die Rechnung kann auf Papier oder als PDF-/Bilddatei vorliegen, ein QR-Code ist zum Scannen da oder nicht; je nachdem nutzen Sie die vorhandenen Felder in anderer Reihenfolge. Hier mal von links nach rechts:
-
QR-Eingabe: Wenn der Cursor da drin ist, können Sie eine QR-Code scannen. Haben Sie den Text aus dem QR-Code (31-33 Zeilen), können Sie den hineinkleben. Mit Tab geht es weiter, idealerweise schiebt der Scanner den Tab-Befehl von sich aus nach.
Hier beginnen Sie, wenn Sie eine Papierrechnung haben und einen Scanner für den Code. Das Script führt Sie beim Einstieg direkt in dieses Feld (Einstellung im Bahnhof/Reiter Kreditoren).
-
Rechnung einfügen: Haben Sie die Rechnung als Datei erhalten, ziehen sie sie in dieses Feld. Das geht auch direkt vom Mail aus. Das machen Sie dann, wenn Sie die Rechnugnsdatei in den Dokumenten ablegen wollten; sie wird dann mit der Adresse des Lieferanten und mit der Buchung verbunden.
Die Datei wird in ein Globalfeld gespeichert und automatisch geöffnet. Es ist also nicht nötig, sie vorher zu öffnen. Nachdem sie offen ist, können Sie ins Feld QR-Eingabe wechseln und versuchen, den QR-Code ab Bildschirm zu scannen.
-
QR-Bild einfügen: Fehlt der Scanner oder erkennt der am Bildschirm nichts, können Sie hier eine Bild des QR-Codes hineinkleben und lesen lassen, da klappt nicht immer, aber häufig (das MBS-Plugin muss hierzu installiert sein). Da sie im vorigen Schritt die Rechnung geöffnet haben, könnne Sie mit den Bildschirmfoto-Werkzeugen den QR-Code fotografieren.
-
Rechnungssteller: wird automatisch gesetzt, wenn er in den Adressen aufgenommen ist und die IBAN aus dem QR-Code in seinen Zahlungsverbindungen in der EZAG-Datei steckt. Auch ohne QR-Code oder Scanner müssen Adresse und IBAN vorher erfasst sein, dann können Sie im ersten blauen Feld den Firmen- oder Familiennamen eingeben - der Anfang des Namens genügt - und mit dem Tabulator zur Auswahl weiter.
-
Rechnungsdatum: Falls im QR-Code geliefert, kommt es automatisch. Es kann ohne weiteres in einer gesperrten Periode liegen, denn es dient nur der Identifikation der Rechnung und der Errechnung eines geeigneten Datums für die Zahlung.
-
fällig: Wird aus dem Rechnungsdatum und aus der Anzahl Tage im Stichwort Fibuposten des Rechnungsstellers errechnet, so dass Sie in der Regel nichts eingeben müssen.
Die folgenden drei Felder werden nur angezeigt, wenn wir eine Rechnungsdatei eingefügt haben. Die Angaben werden für die Ablage der Rechnung in den Dokumenten der Bibliotheksdatei verwendet.
-
Rechnungsnummer: wird wenn möglich aus dem QR-Code berechnet, sonst halt einhacken.
-
Bereich: Eine Kategorisierung in der Dokumentenverwaltung. die vorhandenen Bereiche werden vorgeschlagen. Geben Sie nichts ein, setzt Filemaker "Kreditoren". Was Sie eingeben, bliebt in diesem Feld, bis sie es ändern.
-
Buchungstext: Beschreiben Sie hier kurz die Leistung, die hier verrechnet wird. Der Text kommt dann in die Kurzbeschreibung des Dokuments und die Buchung. Geben Sie nicht den Lieferantennamen ein, der wird automatisch davorgetellt.
Das Portal unten zeigt die diversen IBAN des oben gewählten Lieferanten oder, wenn ein QR-Code erfasst wurde, nur die eine aus dem QR-Code (die allerdings bei mehreren Lieferanten vorkommen könnte). Voraussetzung ist immer, dass der Lieferant bei den Adressen und die IBAN bei seinen Zahlungsverbindungen erfasst wurde.
Es gibt dabei folgende Möglichkeiten:
-
Eine Empfängerin wird angezeigt, idealerweise die richtige: wir können mit dieser fortfahren
-
Mehr als eine Empfängerin wird angezeigt: wir haben die gleiche IBAN als Zahlungsverbindung bei mehr als einer Adresse hinterlegt.
-
Keine Empfängerin: die IBAN ist bei uns noch nicht vorhanden. In diesem Fall gehen Sie über das Menü Fenster, ggf. mit "Fenster einblenden" zur Datei EZAG, gehen zum Layout Adressen und suchen den Kreditor.
Ist er nicht vorhanden, gehen Sie mit dem Link zur Adressverwaltung und suchen ihn nochmal gründlich - doppelt erfasste Adressen sind die Pest jeder Adressverwaltung. Wenn er tatsächlich fehlt, nehmen Sie ihn auf, gehen mit dem Link "Zahlungsverbindungen EZAG" ebenda hin und erfassen die Zahlungsverbindung.
Dann können Sie die Dateien EZAG und Adressen wieder schliessen und zurück in der vollfetten Fibu die Kodierzeile neu einlesen oder den Knopf "Fenster aktualisieren" bemühen und schauen, ob es jetzt bessert.
Müssen Sie gar keine Zahlung erfassen, weil Sie eine Gutschrift buchen oder auf LSV warten oder per eBill zahlen, wählen Sie einfach den Links "weiter ohne Zahlung" unten rechts.
Zahlung erstellen
Vom QR-Code-Feld aus ist der nächste Tabstopp der Link auf den Zahlungsweg in der ersten Portalzeile. Mit dem Tab können Sie immer eine Zeile weiter nach unten gehen, mit Umschalt-Tab kommen Sie wieder hoch (nein, diese Anwendung ist nicht fürs iPhone optimiert). Sind sie auf dem richtigen Zahlungsweg drücken Sie die Leerschlagtaste, worauf sich Himmel und Hölle in Bewegung setzen.
Das Skript erstellt einen neuen Posten, dazu eine Buchung aufs Kreditorenkonto und eine neue Zahlung in der EZAG-Datei. Und führt sie dorthin: die Währung nimmt es aus dem Register "Einstellungen" des Bahnhofs, den Betrag aus dem QR-Code, die ES-Referenznummer ebenso, und das Ausführungsdatum berechnet es aus dem Rechnungsdatum und der Zahlungsfrist, die Sie als gewissenhafter Kreditorenbuchhalter beim Stichwort "Fibuposten" in der Adressverwaltung hinterlegt haben. Natürlich können Sie jede dieser Angaben korrigieren, wobei es keine Rolle spielt, dass Ihre Katze soeben Ihre Maus ermordet hat, mit Tab und Umschalt-Tab kommen Sie überall hin, insbesondere auf den Link "zur Buchung" unten rechts, der Sie zur vollfetten Fibu zurückbringt.
Die EZAG-Datei funktioniert unabhängig von der Fibu. Sie können Zahlungen auch direkt dort erfassen; bei Zahlungen in Fremdwährungen wird das die beste Variante sein. Haben Sie mit der Fibu einen Kreditorenposten und dazu eine Zahlung erfasst, versucht das Skript beim Löschen der Buchung auch die Zahlung zu meucheln (was aber nur gelingt, wenn die noch nicht zu einem EZAG oder einem DTA verwurstet wurde).
Umgekehrt läuft das nicht: löschen Sie die Zahlung, bleibt die Buchung unbeeindruckt. Auch wenn Sie hinterher auf der einen oder anderen Seite den Betrag ändern, lässt das die andere Seite kalt. Kurz: Sie haben hier eine grosse Macht. Und was Onkel Ben dazu sagt, wissen Sie ja.
Zum Inhaltsverzeichnis
Restliche Angaben und Gegenbuchung
Wir sind mit der Zahlung fertig und kommen in der Fibu zum nächsten Bild:
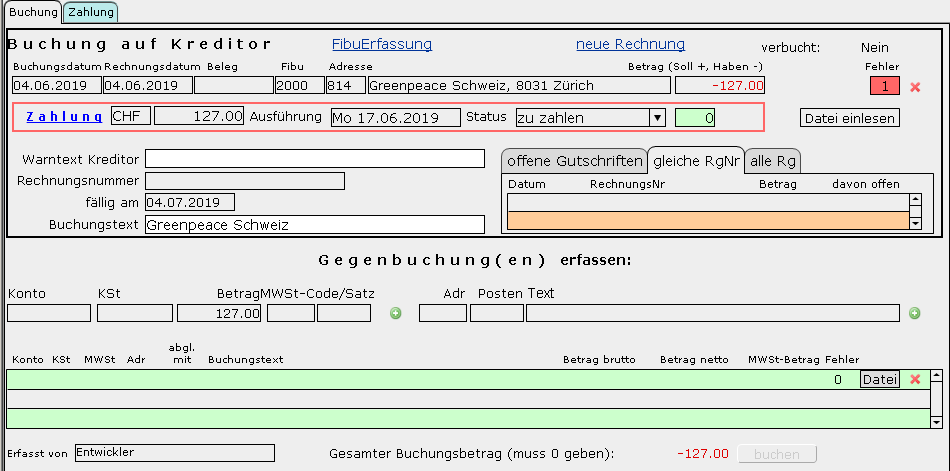
Die Menge der Felder ist ungemütlich gross, ich geb's zu, Sie werden die meisten aber nicht brauchen: in den meisten Fällen füllen Sie nur den Text aus und erfassen die Gegenbuchung(en), gleich wie bei der normalen Fibu-Erfassung.
Die Tabulatorfolge führt sie auch nur auf die Felder, in denen Sie normalerweise etwas eingeben werden wollen: Sie sind zuerst auf dem Feld des Buchungsdatums, das schon ausgewählt ist, so dass Sie bei Bedarf gleich darüber töggeln können. Der nächste Stopp ist die Feldbeschriftung "Beleg", aus der sie mit der Leerschlagtaste die nächste unverbrauchte Belegnummer holen können. Danach geht es über die Belegnummer selber zum Habenbetrag, der Rechnungsnummer und dann zum Text - der Rest ist dann wie bei der normalen Fibuerfassung.
Da dies aber eine vollständige Anleitung ist, gehen wir die Felder durch:
Zum Inhaltsverzeichnis
Zahlungen
Die mit den Rechnungen erfassten Zahlungen stehen nun in der Datei EZAG und können dort angeschaut, geändert und in eine Zahlungsauftrag für die Bank verwurstet werden. Die Zahlungen in der EZAG-Datei funktionieren unabhängig von der Fibu, Zahlungen können auch direkt im EZAG-Teil erfasst werden.
Sie können in der Datei EZAG gemäss der Anleitung zu CLK-EZAG die Zahlungen, die einen DTA oder EZAG sollen, oder aber sich von der Fibu helfen lassen:
Suche nach fälligen Zahlungen
Die vollfette Fibu betrachtet aus Ausführungsdatum, das die Zahlungen in der EZAG-Datei erhalten haben, als Fälligkeitsdatum - es wird nach Rechnungsdatum und der Zahlungsfrist gesetzt, die in den Fibuposten hinterlegt ist.
Wenn Sie eine Ladung Rechnungen zahlen wollen, gehen Sie ins Register "Kreditoren" des Bahnhofs. Wir wenden uns dem Teil in der Mitte zu:
-
Im oberen Datumsfeld geben Sie an, wann die Zahlungen ausgeführt werden soll. Die Fibu akzeptiert alle Daten, die in der Zukunft liegen und nicht Samstage oder Sonntage sind. Die Post und die Banken wiederum freuen sich nur bedingt, wenn Sie heute Zahlungen aufgeben, die erst in 30 Jahren ausgeführt werden sollen.
-
Im unteren Datumsfeld geben Sie an, bis zu welchem Fälligkeitsdatum die Zahlungen einbezogen werden sollen. Wenn Sie das Feld leer lassen, werden alle Zahlungen gewählt. Das freut Ihre Kreditoren, könnte Ihrer Liquidität aber schweren Schaden zufügen.
Der Link "Los!" bringt Sie zur Zahlungsliste von CLK-EZAG.
Es erscheinen alle Zahlungen, die im EZAG stehen, den Status "zu zahlen" haben und deren Ausführungsdatum Ihren Kriterien entspricht. Das können also auch Zahlungen sein, die Sie oder sonst jemand mit Zugang zum CLK-EZAG dort direkt erfasst haben.
Die Zahlungen haben nun alle das gleiche Ausführungsdatum, nämlich dasjenige, das Sie im oberen Datumsfeld festgelegt haben.
Nun können Sie Ihre Pain-Datei erstellen und der Bank oder Post einreichen.
Wenn Sie lieber mehr Kontrolle über die auszuwählenden Zahlungen haben wollen, lassen Sie dieses Fällige-Rechnungen-Zusammensuch-Teil links liegen und gehen Sie direkt in die Zahlungsliste der EZAG-Datei, wo Sie selber suchen und Ausführungsdaten ändern können.
Zum Inhaltsverzeichnis
Zahlung verbuchen
Der Witz einer Kreditorenbuchhaltung ist bekanntlich, dass man alles doppelt macht: Aufwand an Kreditor, dann Kreditor an flüssige Mittel, als hätte noch nie jemand etwas über das Kürzen von Gleichungen gesagt. Aber wir wollten es ja so. Und nun haben wir unsere Kreditoren im Haben unseres Kreditorenkontos. Wenn wir sicher sind, dass das Geld unser Konto verlassen hat, wollen wir nun auch die Zahlung buchen.
Die Buchung Kreditoren an flüssige Mittel lässt sich von Hand eingeben, das bedeutet aber Umwege und ist auch nicht nötig. Gehen Sie vom Register "Arbeiten" des Bahnhofs auf den Link "Kreditorenjournal" (Befehl-4 im Urzustand). Sie erhalten ein Listenlayout mit allen offen Kreditorenbuchungen.
Eine einzelne Zahlung verbuchen
Wurde nur eine einzige bezahlt, klicken Sie in der entsprechenden Zeile auf die Taste "Zlg buchen". Die Fibu erstellt nun eine entsprechende Buchung für Sie, wobei sie das Geldkonto und das Datum aus dem CLK-EZAG zu holen versucht. Wenn die Zahlung dort nicht erfasst ist oder die Verbindung abgerissen ist (weil jemand die Zahlung im EZAG gelöscht und neu erfasst hat), errät die Fibu diese Angaben einfach, Sie können beim Buchen noch korrigieren.
Die Fibu stoppt mit der hoffentlich fehlerfreien Buchung auf dem Erfassungslayout und überlässt es Ihnen, die Verarbeitung auszulösen.
Mehrere Zahlungen zugleich verbuchen
Haben Sie einen Haufen Zahlungen auf einen Schlag getätigt, ist es praktischer, die auch auf einen Schlag zu buchen. Sie müssen dazu genau diese Zahlungen im Layout JournalKreditoren zusammensuchen. Am einfachsten geht das mit der Suche nach dem Zahlungsdatum aus dem CLK-EZAG, das in rechts angezeigt wird. Vergleichen Sie dann den Betrag, der Ihr Konto verlassen hat, mit den Totalbeträgen am unteren Rand des Layouts.
Am schnellsten geht das so: mit Befehl-4 ins Kreditorenjournal; das Skript sucht die offenen zusammen. Einen Eintrag mit dem richtigen Datum rechts finden, mit der rechten Maustaste darauf und "Ergebnismenge einschränken" wählen.
Wenn Sie die richtigen Zahlungen beisammen haben, klicken Sie auf die Taste "Diesen Betrag als Sammelzahlung verbuchen". Die Fibu erstellt eine Zahlung mit der Belastung des Geldkontos in der Haupt- und Entlastung der Kreditoren als Nebenbuchungen. Achten Sie darauf, ob dsa Geldkonto stimmt. Sie können nun auch den Text der Hauptbuchung ändern, damit dort steht, wer da alles Geld bekommen hat. Nötig ist das nicht, aber informativ.
Zum Inhaltsverzeichnis
Debitoren: Offerten und Rechnungen schreiben, Zahlungseingänge buchen
Debitoren sind unsere Kunden. Wir schicken ihnen Rechnungen und verbuchen ihre Zahlungen an uns.
Sie können Rechnungen mit roten und orangen Einzahlungsscheinen verschicken, Zahlungen händisch abbuchen oder camt.054-Dateien der Banken einlesen. Für Rechnungen mit QR-Codes müssen Sie einmal im Leben das Filemaker-Plugin Monkeybreadsoftware (MBS) kaufen (Stand 2020, Filemaker 19 kann QR-Coees noch nicht selber).
Hier ist die Anleitung zum Debitorenteil der vollfetten Fibu.
Zum Inhaltsverzeichnis
Posten und Abgleich
Der Postenabgleich kommt dann zum Zug, wenn Beträge in ein Konto hinein- und später wieder herausgebucht werden. Dann haben wir nämlich eine grosse Menge von Buchungen und einen Saldo von 0 - oder eben gerade nicht 0, denn in jedem Augenblick, in dem wir das Konto betrachten, ist ein kleiner Teil der vielen Buchungen noch nicht wieder herausgebucht worden. Müssen wir zeigen, woraus der Kontosaldo besteht, suchen wir nach ein paar Nadeln im Heuhaufen. Hier hilft das Postenabgleichsystem: die Offen-Posten-Beträge der wenigen offenen Posten geben zusammen den Kontosaldo; die abgeglichenen Posten müssen wir gar nicht mehr ansehen.
Die häufigste Anwendung des Offen-Posten-Systems mit Abgleich ist die im vorherigen Kapitel beschriebene Kreditorenbuchhaltung. Eine Rechnung wird zum offenen Posten, die Zahlung gleicht ihn aus. Rechnung und Zahlung gehen auf gleiche Fibukonto, nämlich das für die Kreditoren, und bei beiden wird die Adresse des Kreditors ebenfalls erfasst.
Der Abgleich erfolgt gleich bei der Buchung, wenn man bei der Erfassung der Zahlung angibt, mit welchem offenen Posten sie abgeglichen werden soll. Es ist aber auch möglich, Buchungen hinterher abzugleichen.
Beispiel mit einer Lieferantenrechnung
In der oben beschriebenen Kreditorenbuchhaltung haben wir bei allen Buchungen auf das Kreditorenkonto
-
zusätzlich zur Kontonummer einen Allzweckeintrag (Adresse) erfasst
-
Mit der Rechnung einen neuen Posten gebildet, er so lange offen blieb, bis ihm auch die Buchung der Zahlung zugeordnet wurde.
Nehmen wir an, unser Kreditorenkonto habe die Nummer 2000. Unser Lieferant Bonifatz Büntzli, der bei uns die Nummer 177 trägt stellt eine Rechnung über CHF 15'000, die wir erst einbuchen und später bezahlen.
Bei der Buchung der Rechnung erstellt die Fibu in einer separaten Tabelle "Posten" einen neuen Datensatz und nennt ihn in diesem Beispiel Posten Nr. 1'911. Unsere Buchung auf das Kreditorenkonto wird nun diesem Posten zugeordnet:
| Konto |
Text |
Kreditor |
Posten-Nr. |
Betrag |
| 2000 |
Rechnung von Büntzli B. Isolationsfenster |
177 |
200 |
-15'000 |
Die Postennummer 200 haben wir nicht eingeben müssen, die Fibu hat den Posten automatisch erstellt und ihm eine Nummer verpasst.
Dieser neue Posten 200 hat nun einen Totalbetrag von -15'000 und heisst darum offen. Dem Posten nun weitere Buchungen zugeordnet werden, sofern sie auf das gleiche Konto und die gleiche Adresse erfolgen.
Wir haben dem Büntzli eine Anzahlung von 4'000 geschickt. Deren Verbuchung könnten wir bequem mit den Knopf "Zlg buchen" im Layout JournalKreditoren auslösen, Handarbeit ist zum Lernen aber besser: wir wählen wir im Bahnhof oben links den Link "Posten", der uns zum Layout "ErfassungPosten" bringt:

Bei der Sollbuchung auf unser Kreditorenkonto wählen wir bei der Adresse unseren Lieferanten aus der Liste. Im Feld "Abgleichen mit" darunter bietet die Werteliste uns jetzt alle offenen Posten dieser Adresse an, in diesem Fall nur der oben entstandene Posten Nr. 200. Und jetzt wird's interessant:
Wenn wir diese Nummer einsetzen, wird die Buchung dem bestehenden Posten zugefügt.
Wenn wir das Feld "Abgleichen mit" hingegen leer lassen, wird ein neuer Posten erstellt.
Wir wählen natürlich den bestehenden Posten 200, weil unsere Teilzahlung sich auf diesen bezieht. Die Buchung wird ihm zugeordnet, der Posten besteht nun aus zwei Buchungen:
| Konto |
Text |
Kreditor |
Posten-Nr. |
Betrag |
| 2000 |
Rechnung von Büntzli B. Isolationsfenster |
177 |
200 |
-15000 |
| 2000 |
Teilzahlung an Büntzli Bonifaz |
177 |
200 |
4000 |
Auf dem Layout "JournalPosten" sieht das so aus:
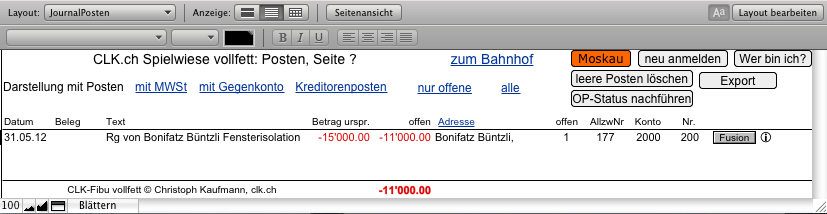
Wir sehen einen Datensatz - wir haben ja nur einen Posten - mit einem offenen Betrag von -11'000. Wir sehen links davon Datum, Belegnummer, Text und Betrag der ersten Buchung, die diesem Posten zugeordnet wurde.
Ein Klick auf das Informationssymbol ganz rechts bringt uns zu den zugeordneten Buchungen. Ausserdem sind bei den meisten Feldern Quickinfos hinterlegt, einfach mal ausprobieren.
Solbald wir dem Posten eine oder mehrere weitere Sollbuchungen mit insgesamt 11'000 zugeordnet haben, ist der offene Betrag 0, und rechts der Adresse steht dann nicht mehr eine 1, sondern eine 0 - der Posten ist damit geschlossen.
Ein Posten ist geschlossen, wenn das Total aller zugeordneten Buchungen 0 ist.
Variante ohne Abgleich
Wir können Buchungen auch mit Adressen versehen, ohne dass dabei Posten entstehen und abgeglichen werden bzw. werden müssen. Die Adresse ist dann einfach eine zusätzliche Information. Dies ist etwa dann interessant, wenn wir ohne separate Listenführungen, und ohne Bemühung der Debitorenbuchhaltung sehen wollen, wer uns wann was bezahlt hat. Und wenn wir umgekehrt schauen wollen, was alles eine bestimmte Person bezahlt hat, können wir bei den Adressen ein Portal auftun, das uns die Buchungen zeigt.
Ob ein neuer Posten gebildet wird, wenn wir auf eine Adresse buchen, wird durch die Einstellungen des Kontos festgelegt:
Vorarbeiten
Einstellung bei den Adressen
Sie können eine Adresse nur dann in der Fibu verwenden, wenn Sie diese mit einem Stichwort namens "Fibuposten" versehen haben. Dazu müssen Sie ein solches Stichwort wenn nötig erstellen; im Urzustand sollte es jedoch schon da sein.
Vorarbeit im Bahnhof
Im Register Kreditoren des Bahnhofs müssen Sie ganz unten die Nummer dieses Stichworts angeben. In der unveränderten Version der vollfetten Fibu hat das Stichwort die Nummer 1, und die Einstellung ist schon gemacht.
Einstellung beim Konto
Im Kontenplan legen Sie fest, bei welchen Konti bei den Buchungen zusätzlich Adressen erfasst werden dürfen und müssen. Wenn Sie die Postenerfassung einschalten, erlaubt die Fibu keine Buchung mehr auf das Konto ohne Adresse. Wenn Ihnen das nicht gelegen kommt, erfassen Sie einfach Ihre eigene Adresse bei denjenigen Buchungen, die mit keiner Ihren übrigen Adressen zu tun hat.
Die Einstellung erfolgt im Feld "Abgl.". Grundzipiell gibt es drei Möglichkeiten:
-
Das Feld ist leer: Bei Buchen können Adressen eingegeben werden, es entstehen aber keine Posten.
-
1 oder -1: Beim Buchen muss eine Adresse eingegeben werden. Aus den Buchungen entstehen Posten, oder sie können bestehenden Posten zugeordnet werden.
-
2 oder -2: Beim Buchen muss eine Adresse eingegeben werden. Es entstehen aber keine Posten.
Ja, und was nun, plus oder minus? Wenn Sie in Eile sind, nehmen Sie plus und vergessen Sie das Ganze, es ist nur eine Stilfrage. In der Tabelle Buchungen gibt es ein Formelfeld namens "PostenBetragBetrachtung_c", das zeigt den Buchungsbetrag mit umgekehrtem Vorzeichen, wenn Sie ein beim Konto die Variante mit dem Minuszeichen gewählt haben. Dieses Feld wird in der Fibu aber nirgends angezeigt oder verwendet.
Vielleicht wollen Sie es aber brauchen, wenn Sie in den Adressen von Allzweckliste her eine Beziehungen zu den Buchungen erstellen, damit sie in den Adressen einem Portal zeigen können, was diese Person beispielsweise an Mitgliederbeiträgen bezahlt hat. Das ist ein Ertragskonto, was reinkommt geht ins Haben, und für jedes Buchhaltungsprogramm bedeutet das Minus.
Sie als doppelter Buchhalter verstehen das sofort, aber Ihr Chef versteht die Welt nicht mehr, wenn die Mitgliederbeiträge mit einem Minuszeichen beginnen. Sie haben nun einen Anspruch an die Fibu: bei gewissen Konten wollen Sie die Beträge mit umgekehrtem Vorzeichen. Und der ist schon eingelöst: Sie setzen das Feld "Abgl." bei den Mitgliederbeiträgen auf -2 statt 2, und statt des Betragfelds zeigt Ihr Portal das Feld "PostenBetragBetrachtung_c", und alles ist gut.
Zum Inhaltsverzeichnis
Buchung mit Posten erfassen
Für die Erfassung von Buchungen mit Adressen ist das besonderes "ErfassungPosten" vorgesehen. Sie erreichen es mit dem Link "Posten" oben links im Register Arbeiten des Bahnhofs.
Die Erfassung von Buchungen mit Posten funktioniert gleich wie die normale Fibu-Erfassung, mit drei Abweichungen:
-
Zwischen Betrag und Text steht ein Aufklappfeld für die Adresse.
-
Unmittelbar darunter können Sie in einem Aufklappfeld einen Posten angeben, dem diese Buchung zugeordnet werden soll.
-
In den Portalzeilen für die Gegenbuchungen steht vor dem Text ebenfalls ein Feld für die Zuordnung zu einem Posten. Es wird bei der automatischen Verbuchung von Kreditorenzahlungen verwendet und ist in der normalen Tabulatorfolge nicht enthalten; ich ging bei der Konzeption davon aus, dass nur die Hauptbuchung zur Postenbuchung wird.
Abgleich
Beim Erfassen
Nehmen wir mal an, wir haben ein Konto "diverse Debitoren" in der Kontoverwaltung auf Postenabgleich gestellt und ein paar Sollbuchungen mit Adressen drauf. Nun kommt Geld zurück.
Flüssige Mittel an diverse Debitoren ist angesagt. Aber da müssen wir die Reihenfolge drehen: eine Postenbuchung sollte immer die Hauptbuchung sein.
Wir beginnen also mit dem Debitorenkonto. Den Betrag setzen Sie nun natürlich ins Haben (oder mit Minuszeichen ins Soll, das ist der Fibu egal), geben als nächstes die Adresse an und kommen mit einem weiteren Tab zum Feld "Abgleichen Mit".
Das Aufklappfeld präsentiert allenfalls vorhandene offene Posten, die Buchungen auf die gleiche Adresse und das gleiche Konto enthalten. Aus technischen Gründen kann das Aufklappfeld nichts als die Seriennummer des Postens zeigen. Sollten mehrere zur Auswahl stehen, probieren Sie sie einfach durch - sobald sie im Feld stehen, sehen Sie rechts davon den Text und vor allem den OP-Betrag dazu.
Alternativ können Sie natürlich in einem neuen Fenster zum Postenjournal wechseln und die richtige Nummer dort suchen, aber wenn so etwas häufiger nötig wäre, sollte man die Fibu umprogrammieren.
Die Sollbuchung auf die flüssigen Mittel muss nun als Gegenbuchung erfasst werden.
Bei der Verarbeitung wird die Buchung auf das Debitorenkonto dem gewählten offenen Posten zugeordnet, wodurch sich dessen Totalbetrag ändert. Geht der auf 0, änder das Skript den Stats des Postens von 1 (offen) auf 0 (geschlossen).
Zum Inhaltsverzeichnis
Abgleich nach der Verarbeitung
Wir haben uns oben mit einem Posten beschäftigt, der mit -11'000 offen ist. Nehmen wir an, wir haben diese 11'000 bezahlt, aber bei der Buchung nur die Adresse angegeben und nicht auch die Nummer des bestehenden Postens. Die Fibu wusste darauf hin nichts besseres, als einen neuen Posten anzulegen. Im Postenjournal haben wir nun folgende Bescherung:

Statt eines geschlossenen haben wir zwei offene Posten. Wir führen nun zusammen, was zusammen gehört: Zeigen Sie mit der Maus auf die Schaltfläche "Fusion": sie erzählt Ihnen, dass Sie auf Klick den Posten löscht und die Buchungen einem anderen Posten anhängt. Technisch ist es egal, bei welchem dieser Doppelmoppel sie das tun, ich nähm den zweiten, das ist ja der, der nicht sein sollte.
Sie erhalten nun entweder eine Fehlermeldung - wenn keine Fusionskandidaten gefunden wurden - oder ein Fenster mit einem Portal derselben. Wählen Sie einen aus, und alles wird gut.
Zum Inhaltsverzeichnis
Datenübernahme in eine neue Version
Alle Dateien
Im Layout "Global" der Datei Verwaltung.fp7 finden Sie im Register "Dateipflege" Skripts zur Übernahme der Daten aller 7 Dateien in eine neue Version. Sie können sich dabei aber von der hier unten beschriebenen Vorgehensweise inspirieren lassen:
Nur die Datei FibuVollFett.fp7
Wenn es sich aus irgendwelchen Gründen ergibt, dass Sie nur gerade von der Datei FibuVollfett.fp7 eine neue Version haben, können Sie die Schaltflächen im Register "NeueVersion" des Bahnhofs verwenden, die beschäftigen sich nur mit der Fibudatei selber. Die Übernahme der Daten in eine neue Version geht so:
-
Lassen Sie die neue Version noch ruhen, machen Sie lieber wieder mal eine Datensicherung!
-
Stellen Sie sicher, dass im Verzeichnis, in dem die bisherige Fibudatei liegt, ein Unterordner namens "alteDB" besteht.
-
Klicken Sie nun auf die oberste Schaltfläche. Das Skript versucht, eine komprimierte Kopie der Datei mit der Endung _alt.fp7 in den oben erwähnten Ordner alteDB zu speichern. Wenn das nicht klappt, bekommen sie es zu hören.
-
Prüfen Sie, ob die Datei tatsächlich erstellt wurde. Schliessen Sie dann die Datei und löschen Sie sie anschliessend. Die Daten stecken ja alle in der eben erstellten _alt-Datei (und natürlich in Ihrer Datensicherung, die Sie am Anfang gemacht haben).
-
Legen Sie die neue Datei dorthin, wo die alte war, und öffnen Sie sie. Das geht mit dem Benutzernamen Akela und einem leeren Passwort. Wenn die alte Datei sich so nicht öffnen lässt, empfehle ich Ihnen, nun zuerst in der neuen Datei einen Benutzer mit Leitbedienerrechten zu erstellen, und zwar mit einem Kontonamen und einem Passwort, mit denen sich die alte Datei ebenfalls öffnen liess. Sonst werden Sie nämlich beim Import jeder Tabelle danach gefragt.
-
Klicken Sie nun in der neuen Datei im Register "NeueVersion" des Bahnhofs auf die zweite Schaltfläche zum Import der bisherigen Daten aus der alten Datei. Wenn Sie den Dateinamen geändert haben, wird das Skript die alte Datei möglicherweise nicht erkennen und Sie bitten, ihm diese zu zeigen.
Das Skript importiert die bisherigen Daten und stellt am Schluss die Seriennummern neu ein.
-
Gehen Sie anschliessend zum Layout für die Einrichtung von Benutzerninnen. Alle Datensätze der alten Datei sollten da sein. Bloss: Das sind nur Datensätze - die Datei weiss noch nichts von den Zugängen, und die Passwörter sind alle futsch. Verwenden Sie bei jedem Benutzer die Schaltfläche "Nachführen", damit dieser Zugang neu eingerichtet wird. Sie werden dabei auch nach dem Passwort gefragt.
Das Einrichten von Benutzerinnen in der vollfetten Fibu wirkt immer auf alle 8 Dateien.
Übrige Schaltflächen
Die drei restlichen Schaltflächen im Register "NeueVersion" des Bahnhofs sind:
-
komprimierte Kopie in ein Unterverzeichnis /kompr. Dieses Unterverzeichnis müssen sie vorher von Hand erstellt haben. Sie werden das kaum brauchen, vor allem können Sie da auch ohne Skript.
-
einen Klon erstellen: dasselbe im schweinchenrosa, diesmal müssen Sie ein Unterverzeichnis namens /klone bereithalten.
-
Die Seriennummern in dieser Datei neu einstellen: stellt in allen Tabellen, in denen es ein Feld mit Seriennummern gibt, die jeweils höchste fest, und sorgt dafür, dass mit dem nächsten erstellten Datensatz dort fortgesetzt wird. Das ist dringend nötig nach dem Import der alten Daten, da macht das Skript es allerdings gleich selbst. Sinnvoll ist es vielleicht, wenn Sie viele Buchungen importiert und dann gleich wieder gelöscht haben. Grundsätzlich spielt es aber keine Rolle, ob es zwischen den Seriennummern Lücken hat, und wie gross die sind. Schlimm wäre nur, wenn die gleiche Nummer zweimal vergeben würde.
Zum Inhaltsverzeichnis
Zum Autor
Zur Hauptseite von CLK-FIBU
Zur Heimseite von CLK
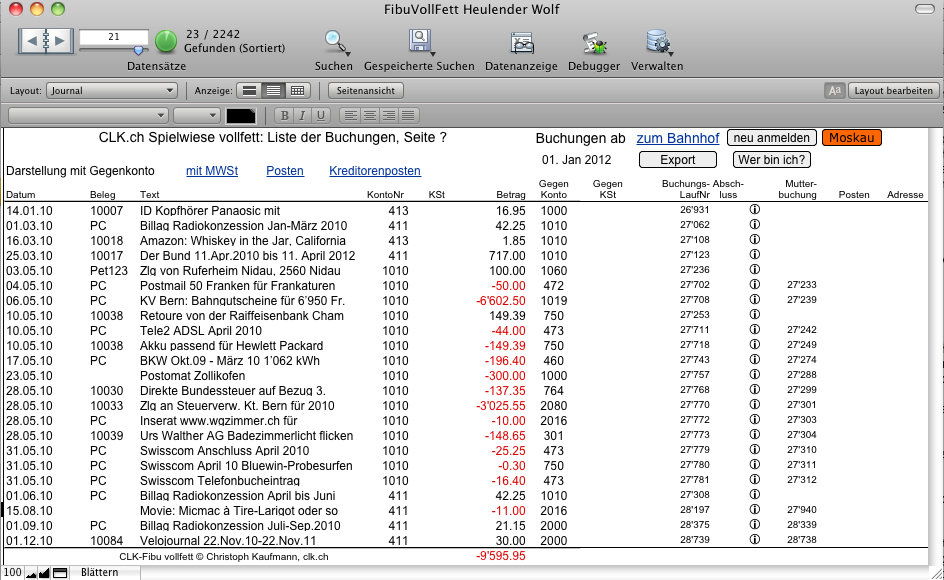
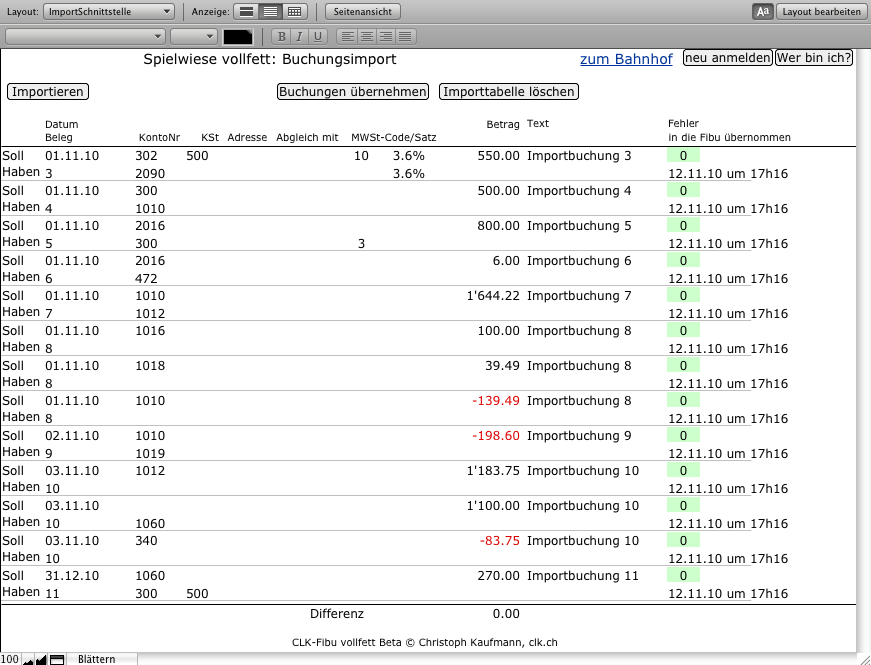
 Der Exportknopf einen Vorteil: er schlägt diejenigen Felder für den Export vor, um die es in diesem Layout geht. Aendern können Sie den Vorschlag immer, als Leitbedienerin können Sie auch den Knopf neu konfigurieren: in den Layoutmodus gehen und die Tasteneinstellung ändern.
Der Exportknopf einen Vorteil: er schlägt diejenigen Felder für den Export vor, um die es in diesem Layout geht. Aendern können Sie den Vorschlag immer, als Leitbedienerin können Sie auch den Knopf neu konfigurieren: in den Layoutmodus gehen und die Tasteneinstellung ändern.