Anleitung zum Rechnungsteil der vollfetten CLK-Fibu
Angenehmere Lektüre mit weniger
langen Zeilen
Was es ist
Hier geht um die Datei Debitoren, die Sie mit der vollfetten Fibu erhalten haben.
Hier können Sie Leistungen erfassen, Offerten schreiben, Aufträge aufnehmen, Rechnungen daraus machen, diese drucken, überwachen, Zahlungen dazu erfassen und aus der ganzen Geschichte noch Buchungen herstellen. Rechnungen können Sie für die Zahlung auf IBAN oder QR-IBAN erstellen, diese Drucken oder mit Strompost versenden, sowie camt.054-Dateien der Banken einlesen.
Was Sie brauchen
-
Das Programm Filemaker in der Version 11 oder neuer
-
alle Dateien, die Sie mit der vollfetten Fibu zusammen erhalten haben
-
Wenn Sie QR-Einzahlungsscheine drucken: das MBS-Plugin zur Herstellung der QR-Codes.
Das Wichtigste vorweg
Verschicken Sie keine Einzahlungsscheine mit QR-Codes, bevor Sie diese selber geprüft und getestet haben, sei es mit einem Lesegerät oder am Postschalter.
Arbeiten Sie niemals mit vollen Zugriffsrechten, sonst sind sämtliche
Schutzmechanismen ausser Kraft und Ihre Daten erleiden ein Schicksal,
das zu beschreiben der Brutaloartikels des schweizerischen
Strafrechts verbietet. Prüfen Sie, ob Sie den Menupunkt
Datei/Definieren/Datenbank aufrufen können, wenn ja, ist es nicht gut. Gehen Sie in diesem Fall zur Beschreibung der Benutzerverwaltung.
Themenverzeichnis
Die Anleitung ist wie üblich viel zu lang. Ich empfehle Ihnen, sich an den Ablauf in Kürze zu halten, die Schnellinformationen auf den Layouts zu beachten und nur dann näher nachzuschlagen, wenn etwas unklar ist.
Der Arbeitablauf für Kürze
-
Navigieren Sie vom Kursker Bahnhof in Moskau über Verwaltung zu Mandant einstellen. Prüfen und ergänzen Sie Eintragungen in den Reitern Debitoren und MWSt. Die Funktion der Felder ist in Schnell-Infos beschrieben.
-
Gehen Sie via Bahnhof der vollfetten Fibu über den Reiter MWSt zu den MWSt-Codes und prüfen Sie die Sätze.
-
Gehen Sie über Moskau mit Befehl-3 zur Datei EZAG und dort zum Layout Lastkonti: Hier gegen Sie das oder die IBAN und/oder QR-IBAN ein, auf das Ihre Kunden zahlen sollen. Die Schnell-Infos sagen, wo es worum geht.
-
In der Datei Rechnungen gehen Sie ins Layout Leistungsstamm, stellen die Sprache ein und erstellen Vorlagen für Ihre häufigsten oder liebsten Leistungen. Das ist zwar nicht nötig, aber empfehlenswert, besonders wenn Sie viele Leistungen verrechnen.
Links steht ihre Bezeichnung für die Leistung, rechts das, was auf die Rechnung gedruckt wird, wenn der Kunde die oben eingestellte Sprache spricht.
-
Im Layout Auftrag suchen sie einen vorhandenen Auftrag, oder Sie suchen erst in der Datei Adressen.fp7 den Kunden und starten dort mit dem Knopf rechts unten einen neuen Auftrag.
-
Sie geben dem Auftrag einen Titel und erfassen dann mit dem Plus-Symbol links des Wortes "Datum" neue Posten (Rechnungszeilen) zu diesem Auftrag.
-
Erstellen Sie beliebig viele Aufträge und hängen Sie denen beliebig viele Posten an. Das können Sie jahrelang tun, ohne tatsächlich Rechnungen zu scheiben (aber machen Sie das dann bloss, bevor die MWSt steigt!).
-
Rechnungen erstellen: Gehen Sie entweder ins Layout Verrechnung oder klicken Sie im Auftragslayout auf Verrechnen, das bringt Sie auch dorthin. In den Globalfeldern auf diesem Layout können Sie die zu verrechnenden Posten einschränken: nur die eines Auftrags, nur die von einer bestimmten Person oder nur die mit einem Datum bis zu einem bestimmten Tag. Dann legen Sie fest, welches Valutadatum die Rechnung haben soll (das gibt dann das Buchungsdatum für Ihre Fibu) und klicken auf den Knopf "Los!"
-
Falls es etwas zu verrechnen gab, stehen Sie jetzt im Listenlayout Rechnungen. Die neu erstellten Rechnungen sind in der Ergebnismenge. Sie können die jetzt alle Drucken. Damit dabei etwas sinnvolles herauskommt, müssen Sie auf dem Detailbild der Rechnung im Register Druck prüfen, ob das richtige Konto für die Zahlung zugeordnet wurde.
-
Nun können Sie die Rechnungen mit den Skriptknöpfen vermailen oder drucken und verschicken.
-
Vom Layout Rechnungen aus können Sie mit einem Klick auf das Geldsymbol eine Zahlung für diese Rechnung erfassen. Es spielt dabei keine Rolle, ob die Rechnung ganz oder nur teilweise bezahlt wurde.
-
So lange zu einer Rechnung noch keine Zahlung erfasst und sie nicht in die Fibu übertragen wurde, können Sie die Rechnung auch wieder löschen. Die Posten bleiben erhalten, gelten aber wieder als unverrechnet und können nun wieder geändert oder ihrerseits gelöscht werden.
-
Wenn Ihnen das Warten auf das Geld zu dumm wird, können Sie sich im Layout Rechnungen mit dem Knopf überfällige suchen eine schöne Sammlung zusammensuchen lassen, die selber noch verändern und dann mit Knopf Auswahl mahnen für jede eine Mahnung erstellen. Dann können Sie die Rechnungen neu drucken, sie heissen nun Mahnungen.
-
Wenn immer Ihnen danach ist, und sinnvollerweise dann, wenn Sie Zahlungen erhalten haben, können Sie mit Knöpfen unten im Layour Rechnungen Buchungen aus [Rechnung-]Posten sowie Buchungen aus Zahlungen für Ihre Fibu erstellen lassen. Das vom Petuschki verwaltete Debitorenkonto haben Sie beim Mandanten ja eingestellt, das Fibukonto für das Bank- oder Postkonto bei den Lastkonti im EZAG (siehe oben).
-
Noch in der Rechnungsdatei werden Buchungen für die Fibu erstellt, die dann übertragen werden können. In der Fibu stehen sie dann in der Erfassung und müssen mit "Alle Buchen" noch gebucht werden. Danach muss der Saldo des Debitorenkontos der Summe der offenen Rechnungen entsprechen. Prüfen Sie das von Anfang an und fahren Sie nicht weiter, bevor das nicht stimmt. Sie müssen beim Abschluss nachweisen können, woraus dieser Saldo besteht.
Viel Glück und Erfolg!
Beschreibung der Layouts und Felder
Das Layout Leistungsstamm
Sie können für häufige Leistungen den Preis, die Bezeichnung, die Kontierung und den MWSt-Satz vorgeben.
Sie können auch dann Posten erfassen und verrechnen, wenn Sie keine Leistungen im Leistungsstamm haben. Wenn Sie jedoch viele Leistungen verrechnen, ist es sinnvoll, diese im Stamm zu führen, eine Leistungsnummer immer für die gleiche Leistung zu verwenden und eine nicht mehr gebrauchte Leistung nicht zu löschen. Wenn Sie nach Jahren ihre vielen Tausend Posten statistisch auswerten wollen, werden Sie froh darum sein.
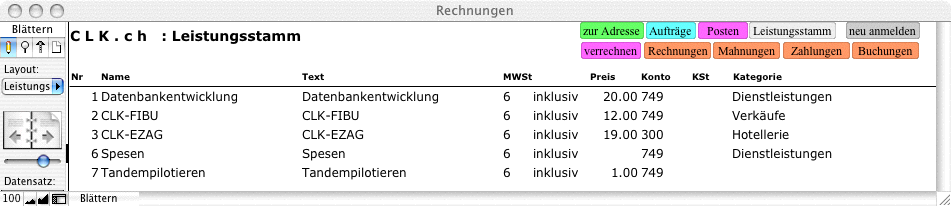
Die Felder im Layout Leistungsstamm
-
Oben rechts sind in jedem Layout die Navigationsknöpfe,
mit denen Sie im Rechnungsteil herumfresen oder zur Adressverwaltung springen können, ohne das Layout immer von Hand umschalten zu müssen.
Die Navigationsknöpfe gehen zu den Bezugsdatensätzen, wenn welche
vorhanden sind, zum Beispiel zu den Rechnungen eines bestimmten Auftrags, und wechseln sonst einfach das Layout.
-
Die Nr ist das Schlüsselfeld.
-
Der Name ist die interne Bezeichnung dieser Leistung, die nur in diesem Layout steht und mit Vorteil immer gleich bleibt.
-
Der Text ist das, was in den Posten und damit auf die Rechnung geschrieben wird. Es ist manchmal praktisch, den Namen der Leistung immer gleich zu halten (zum Beispiel "diverses mit MWSt normal"), aber für eine Serie von Postenverrechnungen einen für die Kundschaft besser verständlichen Text vorzugeben.
Sie können oben die Sprache umschalten und verschiedene Sprachversionen eingeben, die je nach Spracheinstellung des Kunden eingesetzt werden.
-
MWSt: ein Dropdownfeld für den MWSt-Code des Postens, der diese Leistung erhält. Wie alles ist auch das nur ein Vorgabewert, im Posten selber können Sie den MWSt-Code und alle anderen Angaben jeweils gleich wieder ändern.
-
inklusiv bzw. exklusiv: geben Sie hier an, ob der Preis dieser Leistung inkl. oder exkl. MWSt zu verstehen ist. Ist der Steuersatz 0, spielt das keine Rolle.
-
Preis: Je nach Kontext ist das dann ein Stundentarif, Stückpreis oder Gesamtpreis. Auf dem Posten so gerechnet: Menge x Preis minus Rabatt = netto plus MWSt gleich brutto.
-
Konto: Wenn Sie aus dem Posten später Buchungen für die Fibu generieren wollen, braucht er eine Kontonummer. Die können Sie hier schon mal vorgeben (und auf dem einzelnen Posten bei Bedarf ändern, wie bei allen anderen Angaben auch).
-
KSt: dasselbe für die Kostenstelle, falls Ihre Buchhaltung sowas auch braucht.
-
Kategorie: Damit können Sie Ihre Leistungen noch unterteilen, wenn es sehr viele sind und etwas Ordnung nötig wird.
Die Offerte
Eine Offerte funktioniert gleich wie ein Auftrag. Sie ertellen aus der Adressverwaltung heraus aus der Adresse der potenziellen Kundin eine Offerte, geben ihr einen Namen und erstellen dann Posten.
Offerten sind für den Ablauf nicht nötig, und sie bestehen separat. Sie können aber im Register Aufträge aus der aktuellen Offerte einen Auftrag machen, die Posten werden dabei in den neuen Auftrag kopiert. Dadurch bleibt die Offerte unabhängig von Änderungen des Auftrags bestehen.
Der Auftrag
Der Auftrag ist ein Enkel genau einer Adresse. Der Auftrag kann beliebig viele
Posten (Zeilen) haben. Ein Auftrag hat eine Adresse und einen Titel, der dann oben auf der Rechnung und im Adressteil im Auftragsportal steht. Das sind seine einzigen Funktionen. Pro Auftraggeber bzw. pro Rechnungsadresse brauchen Sie also nur einen einzigen Auftrag, dem Sie dann über Jahre immer neue Posten anhängen können. Bei jeder Rechnungsstellung werden nämlich nur diejenigen Posten berücksichtigt, die nicht bereits verrechnet worden sind.
Ein zweiter Auftrag zur gleichen Adresse ist technisch nie nötig, kann aber sinnvoll sein, wenn Sie zwei verschiedenartige Arbeiten klar trennen wollen.
Wenn Sie etwas verrechnen wollen, können Sie also einen bereits bestehenden Auftrag nehmen oder einen neuen erstellen.
Einen bestehenden Auftrag finden
Das gibt es drei Möglichkeiten:
Einen neuen Auftrag erstellen
Das geht nur mit dem oben erwähnten blauen Knopf "neuer Auftrag" im Auftragsregister des Layouts Adressen:
Der Trick dabei ist natürlich, dass Sie auf der Adresse des Kunden
stehen und nicht auf irgendeiner. Sie erhalten dann ein leeres
Auftragsbild mit der Adresse des ausgewählten Kunden im Adressfeld.
Das Layout Auftrag
Hier ist jeder Datensatz ein Auftrag, im unteren Teil sind die Posten
des Auftrags in einem Portal. Ich habe etwas Mind-Mapping versucht:
Adressen sind grün, Aufträge hellblau, Posten violett, Rechnungen
orange. Sollten Sie über ein paar Eigenschaften verfügen, die mir
entschieden abgehen, zum Beispiel grafisches Talent oder ein bisschen
Geschmack, dann können Sie in den Layoutmodus gehen und Petuschki
beliebig verschönern. Sie brauchen nicht einmal den vollen Zugriff
dazu, Leitbedienerrechte
genügen. Machen Sie trotzdem vorher eine Sicherung.
Wenn Sie noch keine Scripts, Wertelisten und Definitionen
verändert haben, dürfen Sie die verschönerte Version dann gerne mir schicken, damit
andere Anwender auch etwas davon haben.
Nun aber zum Layout Auftrag:
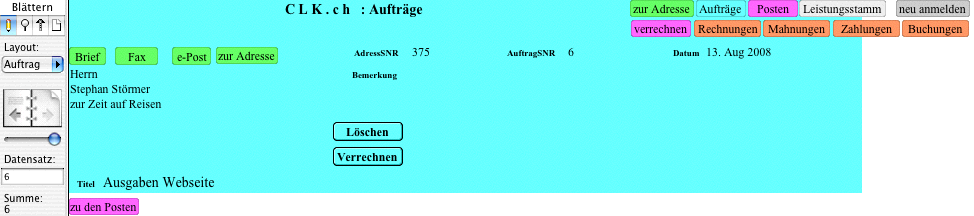
-
Oben links steht die Adresse in einem normalen Textfeld, so dass Sie sie für diesen Auftrag auch verändern können. An genau diese Adresse gehen auch die Rechnungen! Wenn Sie oben auf die Knöpfe "Brief", "Fax" oder "Strompost" drücken, wird die Adresse neu aus dem Adressteil geholt und neu eingesetzt, und zwar mit angehängter Faxnummer bzw. Strompostadresse, soweit vorhanden.
Seien sie vorsichtig beim Aendern der Adresse: unabhängig von dem, was
Sie hier hineinschreiben, bleibt der Auftrag mit Adresse verbunden, die beim Erstellen mitgegeben wurde.
-
Die Auftrag-Nr. wird automatisch vergeben und ist unveränderlich.
-
Das Datum des Auftrags wird bei Erstellung automatisch gesetzt und kann jederzeit geändert werden. Es wird im Adresslayout im Auftragsportal angezeigt, und die Aufträge werden absteigend sortiert, d.h. der mit dem jüngsten Datum steht zuoberst.
-
Das Feld Bemerkungen erlaubt beliebige Einträge, die auf der Rechnung nicht gezeigt
werden. Sie können hier also nicht hinschreiben, was Sie dem Kunden
mitteilen wollen, sondern höchstens, was Sie von ihm halten.
-
Im Feld Titel links unten im
hellblauen Bereich geben Sie dem Auftrag die Bezeichnung, die auch auf
der Rechnung stehen wird.
-
Der Knopf "Löschen" löscht
natürlich den Auftrag wieder, aber nur dann, wenn er noch keine Posten
hat. Sonst müssen Sie zuerst die löschen, und zwar jeden für sich, was
auch nur geht, wenn die nicht schon auf einer Rechnung stehen. Sonst
hätten wir nämlich das grösste Chaos. Und genau deshalb predige ich
immer, dass man niemals mit vollen Zugriffsrechten arbeiten
soll!
-
Der Knopf "Verrechnen" verrechnet die Posten. Das sehen wir uns später an, jetzt haben wir ja noch keine.
-
Das Feld gesperrt enthält eine 0 (für Nein) oder eine 1 (für Ja). Mit einem Mausklick stellen Sie um. Ist der Auftrag gesperrt, verweigert Filemaker die Erstellung neuer Posten mit der entsprechenden Mitteilung.
Posten des Auftrags
Im Portal stehen die Posten, die Sie mit dem grünen Plus-Symbol oben links erfasst haben. Das können pro Auftrag beliebig viele sein, so lange sie auf der Rechnung dann alle unter dem gleichen Titel stehen dürfen, dem oben im Aufrag.
Posten sind die Zeilen auf der Rechnung. Es sind die Posten, die auf die Rechnung kommen, nicht der Auftrag selbst. Sie können nach der Verrechnung zusätzliche Posten erstellen, die kommen dann halt auf die nächste Rechnung.
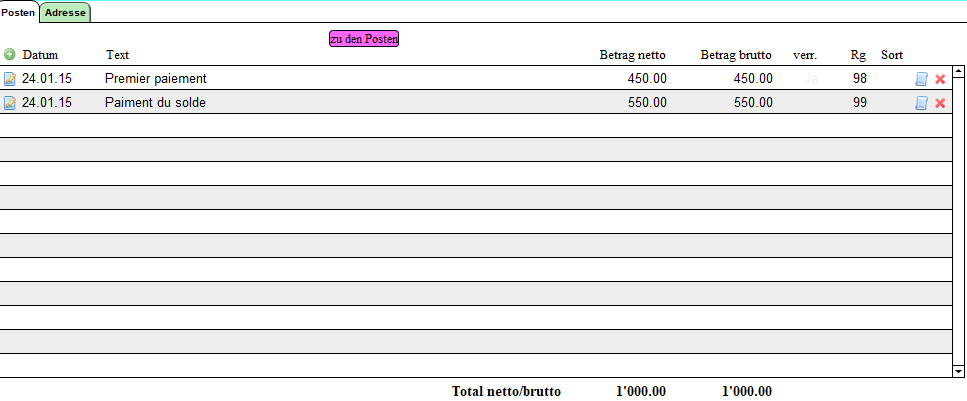
Posten erfassen/bearbeiten
Der grüne Knopf mit dem Pluszeichen erstellt einen neuen Posten, das Bleistiftsymbol links eines bestehenden Postens lässt sie die diesen ändern. In beiden Fällen landen Sie auf der Einzelansicht eines Rechnungspostens in einem separaten Fenster.
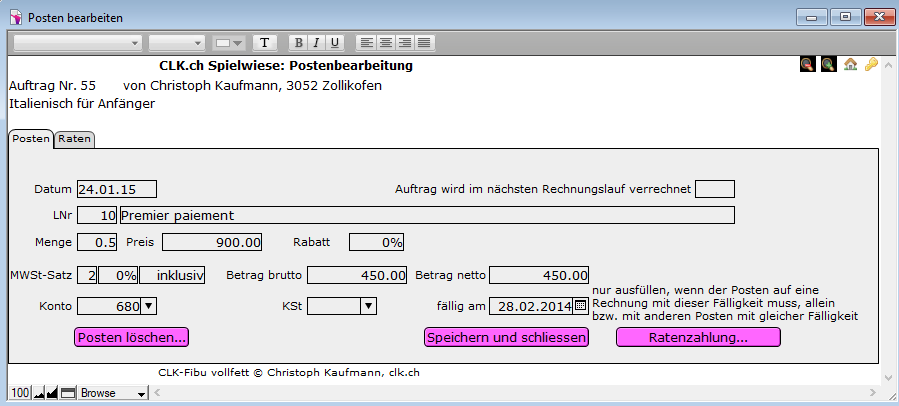
-
Datum: Hier sind Sie völlig frei, das Datum hat keine Auswirkung auf die Rechnungsfälligkeit oder die Buchung. Es geht nur darum, den Posten - Ihre Leistung an den Kunden - zu datieren. Nach diesem Datum werden die Posten auf der Rechnung sortiert, solange Sie keine andere Reihenfolge vorgeben.
-
Auftrag wird im nächsten Rechnungslauf verrechnet: mit Klick von Ja auf nein stellen und zurück. Mit "Nein" verhindern Sie, dass dieser Posten auf die Rechnung kommt, wenn Sie den Auftrag (oder alle Aufträge) verrechnen.
-
LNr: Ein Aufklappfeld, indem Sie eine Leistungsnummer aus dem Leistungsstamm wählen können, was fast alle weiteren Felder automatisch ausfüllt, vorausgesetzt natürlich, Sie haben im Leistungsstamm auch Leistungen defifiniert.
-
Der Text: wird durch die Leistung (falls definiert) ausgefüllt und kann nun beliebig verändert werden.
-
Menge: wie viele Stück, Stunden oder was auch immer Sie verrechnen wollen. Wird dann mit dem Preis multipliziert.
-
Der Preis: wird von der Leistung vorgegeben und kann beliebig geändert werden.
-
Einen allfälligen Rabatt geben Sie als Prozentzahl an. Um 5% zu erhlalten, müssen Sie 0.05 eingeben. Wenn Sie nichts oder null eingeben, erscheint auf Ihrer Rechnung keine Spur des Rabattes, auch nicht in einer Überschrift. Wir wollen ja nicht, dass die Kunden anrufen und fragen, warum auf der Rechnung Rabatt vorgesehen sei und sie nie welchen erhielten.
-
Den MWSt-Satz, wählen Sie nicht, sondern den Code. Die Codes und die Sätze dazu sind im MWSt-Kapitel der vollfetten Fibu beschrieben.
-
Neben dem MWSt-Satz können Sie in einem Aufklappfeld inklusiv bzw. exklusiv wählen. Inklusiv bedeutet, dass der von Ihnen festgelegte Preis inkl. MWSt ist, so dass der Nettopreis tiefer liegt; bei exklusiv ist es umgekehrt. Wenn Sie nicht sicher oder nicht MWSt-pflichtig sind, nehmen Sie inklusiv.
-
Der Nettobetrag ist ein Formelfeld, da können Sie nichts eingeben, aber natürlich bestimmen Sie allein, was hier stehen soll, und zwar in dem Sie die Faktoren in die Felder Menge, Preis, MWSt-Code, inklusiv/exklsuiv sowie Rabatt eingeben.
-
Für den Bruttobetrag gilt natürlich dasselbe.
-
Konto und Kostenstelle werden wie die meisten Werte aus dem Leistungsstamm vorgegeben, sie können sie aber frei wählen und verändern. Sie werden gebraucht, wenn Sie aus den Posten Buchungen für Ihre Fibu erstellen wollen.
-
fällig am gibt das Fälligkeitsdatum der Rechnung vor. Wenn da etwas steht, kommt dieser Posten auf eine eigene Rechnung bzw. auf eine mit anderen Posten der gleichen Fälligkeit, da die Rechnung nur eine Fälligkeit hat. Das Feld dient der Schaffung von Ratenrechnungen.
-
Register Raten: Hier machen wir aus einem Posten mehrere und geben jedem eine Fälligkeit. Sie können zum Beispiel eine Jahresmiete in 12 Monatsmieten aufteilen, was zu 12 unterschiedlichen Rechnungen führt. Diese 12 Rechnungen müssen ja nicht alle gedruckt werden, aber 12 Rechnungen mit je eigener Fälligkeit können dann überwacht und ggf. gemahnt werden.
Postenportal
Nach dem Schliessen des Postenfensters sehen wir zudem im Portal die Felder
-
Das Bleistiftsymbol ganz links bringt Sie zum oben beschriebenen Fenster mit dem Einzelbild des Postens.
-
Das Feld Rg rechts zeigt die Rechnungsnummer, wenn der Posten schon verrechnet worden ist. Der Posten kann dann weder verändert noch gelöscht werden, ausser Sie arbeiten mit dem vollen Zugriff, und wenn Sie das tun, sind Sie ein, äh, machen Sie das einfach nicht!
-
Sort wie Sortierung ist ein Zahlenfeld, in das Sie eingeben können, was Sie wollen, so lange der Posten noch nicht verrechnet ist. Die Posten werden dann nach dieser Zahl sortiert, auch auf der Rechnung.
-
Das Schriftrollensymbol rechts bringt Sie zu genau der Rechnung, mit der dieser Posten verrechnet wurde, falls das schon passiert ist (dann ist eine Rechnungsnummer vorhanden). Der Navigationsknopf Rechnung oben im Layout bringt nicht immer das gleiche Resltat, weil alle Posten eines Auftrages auf der gleichen Rechnung stehen müssen.
-
Das rote X ganz rechts löscht den Posten, falls er noch nicht verrechnet ist. Und wenn Sie gegen mein wiederholtes Flehen mit vollen Rechten arbeiten, auch dann noch. Worauf Sie Ihren Rechner aus dem Fenster werfen können, weil dann nichts mehr stimmt.
Rechnungen schreiben
Verrechnet werden Posten, nicht Aufträge. Sie können auf zwei Arten mit dem Verrechnen beginnen:
-
Wenn Sie nur die Posten eines einzigen Auftrages verrechnen wollen oder einfach zu faul sind, im Statusbereich nach dem Layout Verrechnung zu suchen, klicken Sie im Layout Auftrag auf den Knopf Verrechnen.
In dieser Variante sehen Sie genau, was jetzt verrechnet wird - vielleicht haben wir in den letzten Stunden und Tagen ja Posten erfasst, die wir noch gar nicht verrechnen wollen.
Haben wir hingegen sehr viele Positionen in vielen verschiedenen Aufträgen erfasst, wird die einzelne Verrechnung jedes Auftrags schnell einmal umständlich.
-
Alternativ gehen Sie ins Layout Verrechnung:
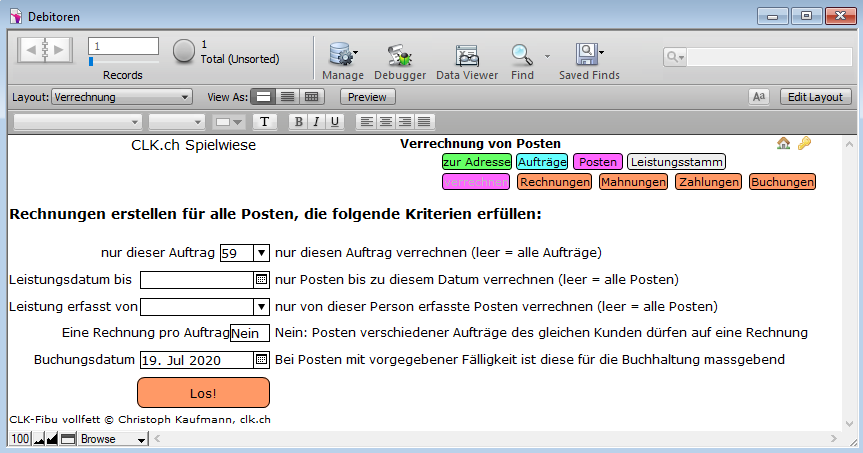
Sie können mit Eingaben in den drei oberen Feldern dafür sorgen, dass nur bestimmte Posten verrechnet werden: nur die eines bestimmten Auftrages, und/oder nur die von einer bestimmten Person kreierten, und/oder nur die bis zu einem bestimmten Datum (das bezieht sich auf das Datum im Datumfeld des Postens). Sie können auch alle Felder leeren, dann werden alle bisher nicht verrechneten Posten verrechnet.
Wichtig: Bei der Verrechnung wird je eine Rechnung für eine Adresse (Kunde) geschrieben, nicht eine Rechnung pro Auftrag. Wenn ein Kunde also mehrere Aufträge mit unverrechneten Posten hat und Sie die Verrechnung nicht auf einen einzelnen Auftrag einschränken, erhält er eine einzige Rechnung mit den Posten aus all seinen Aufträgen darauf. Ich wollte diese Möglichkeit bewusst erhalten; auf der Rechnung werden die Posten dann nach Auftrag gruppiert. Wenn Sie das aber vermeiden und für jeden Auftrag eine separate Rechnung haben wollen, schränken Sie die Verrechnung auf je einen Auftrag ein. Das geht am besten mit der Verrechnung vom Layout Auftrag aus.
Mit dem Druck auf den Knopf "Los!" verrechnet Petuschki die Posten, d.h. es sucht unverrechnete Posten zusammen, die Ihre Kriterien erfüllen, erstellt pro Adresse eine Rechnung und ordnet die Posten zu. Dabei wird in jedem Posten im Feld "RechnungSNR" die Rechnungsnummer eingetragen, was dazu führt, dass Sie den Posten nicht mehr ändern oder löschen können. Das muss so sein, arbeiten darum keinesfalls mit vollen Rechten.
Wenn nichts zum Verrechnen da ist, sagt Ihnen Petuschki das. Wenn etwas da ist, gibt es mindestens eine Rechnung. Am Ende des Verrechnungsskripts stehen Sie im Layout Rechnungen, und die Ergebnismenge besteht aus genau jenen Rechnungen, die jetzt neu dazugekommen sind. Ich empfehle Ihnen, die jetzt zu drucken, damit keine untergeht. Petuschki kann nicht wissen, ob Sie die Rechnung gedruckt und verschickt haben, es nimmt es einfach an, und mahnt dann erbarmungslos.
Wenn Sie später herausfinden wollen, wann Sie welche Rechnung ertellt haben: erster Anhaltspunkt ist das Rechnungsdatum, das könnten Sie selbst jedoch geändert haben. Der Reiter Logbuch im Layout RgDetail hingegen zeigt Ihnen dir Zeitstempel der Erstellung und der letzten Änderung.
Das Layout Rechnungen
Zu diesem Layout gelangen Sie mit dem Skriptknopf "Rechnungen" von überall her und wie oben beschrieben nach dem Erstellen von neuen Rechnungen.
Das Layout Rechnungen ist ein Listenlayout und zeigt alle verhandenen Rechnungen mit Nummer, dem Erstellungs- und Fälligkeitsdatum, dem ursprünglichen und dem noch offenen Betrag, der Mahnstufe und dem Namen der Kundin.
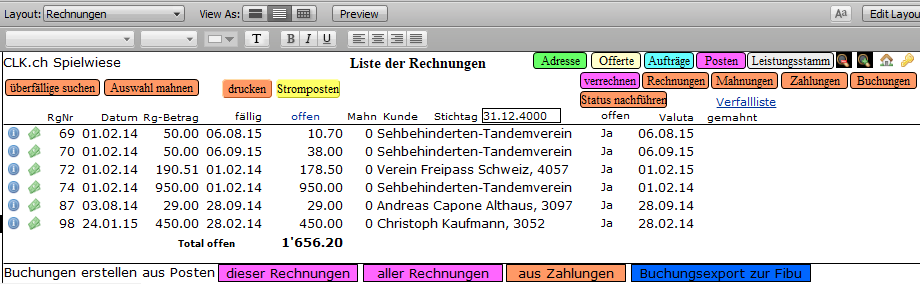
In diesem Layout können Sie alle gefundenen Rechnungen drucken oder mit Strompost verschicken lassen. Achtung: Der Versand mit Strompost passiert ohne Rückfrage, probieren Sie das zuerst mit einer Rechnung an sich selber aus Sie können dazu auch nur die eigenen Strompostadresse bei der Adresse eines Kunden zu hinterlegen und dann mit dessen Rechnung pröbeln.
Die Felder und Knöpfe in der Liste
-
Mit einem Klick auf das Detailsymbol ganz links wechseln Sie zur Einzelansicht der Rechnung. Dort sind alle Informationen zu dieser Rechnung sichtbar, Sie können Absender und Adresse ändern und festlegen, wie sie gedruckt werden soll: auf neutrales Papier mit QR-Code oder auf ESR- oder Einzahlungsscheinformular. Sie könne dort auch den auf die Rechnung zu druckenden Absender ändern, die Posten der Rechnung ansehen, die erfassten Zahlungen, und wer was erfasst hat.
Mit dem Navigationsknopf "Rechnungen" oben rechts wechseln Sie zwischen Einzel- und Listenansicht hin und her.
-
Mit dem grünen Geldsymbol erfassen Sie einen Zahlungseingang zu dieser Rechnung manuell.
-
Die Rechnungsnummer ist das unveränderbare Schlüsselfeld
-
Das Rechnungsdatum und die Fälligkeit können Sie nach Belieben manipulieren.
-
Der Rg-Betrag ist die Summe aller Posten.
-
offen ist der noch ausstehende Rechnungsbetrag, die Differenz aus dem Rechnungsbetrag und aller dieser Rechnung zugerdneter Zahlungen.
Der Spaltentitel offen ist ein Link, er sucht alle offenen Rechnungen zusammen.
-
Mahn steht für die Mahnstufe. Wenn 0 steht, wird die Rechnung als Rechnung gedruckt, bei 1 als "Zahlungserinnerung" und wenn Sie 327 hinschreiben, steht dann "327. Mahnung" oben auf der Rechnung. So können Sie für Stimmung sorgen bei Kunden, deren Chefs allergisch auf Mahnungen reagieren.
-
Kunde zeigt auf einer Zeile die verbundene Adresse. Im Suchmodus steht dort das Adressfeld des Auftrags.
-
Die zweite Spalte offen enthält jeweils eine 1 oder eine 0, die als Ja oder Nein dargestellt werden. Hier können Sie offene Rechnungen schnell suchen. Der Knopf "Status nachführen" darüber prüft und korrigiert diesen Eintrag wenn nötig. Eine Suche nach 0 oder nicht 0 im Feld mit dem offenen Beträgen sollte zum gleichen Ergebnis führen, dauert aber viel länger.
-
Das Valutadatum entspringt dem Buchungsdatum, das Sie bei der Verrechnung vorgegeben haben, und wird eben zum Buchungsdatum der Fibu.
Das Layout RgDetail
 Hier sehen wir eine einzelne Rechnung, wer sie wann erstellt hat, aus welchen Posten sie besteht und was für Zahlungen zu dieser Rechnung erfasst worden sind. Sie können hier auch Zahlungen von Hand erfassen.
Hier sehen wir eine einzelne Rechnung, wer sie wann erstellt hat, aus welchen Posten sie besteht und was für Zahlungen zu dieser Rechnung erfasst worden sind. Sie können hier auch Zahlungen von Hand erfassen.
Ebenso können Sie die Rechnung einzeln drucken oder verschicken, und vor allem festlegen, wie das geschehen soll.
Der Knopf Rechnung löschen löscht nach Rückfrage die Rechnung, wenn noch keine Zahlung vorhanden ist. Die Rechnungsnummer wird aus den Posten gelöscht, worauf diese wieder geändert oder gelöscht werden können. Die Posten bleiben erhalten und kommen beim nächsten Verrechnen wieder dran!
Wir betrachten nun alle Register und beginnen rechts , da ist es noch einfacher:
Reiter Logbuch
Zeitstempel und Kontonamen der Erstellung und letzten Aenderungen. Das Logbuch unten erhält einen Eintrag, wenn Sie die Rechnung mit dem Skript drucken oder verschicken.
Reiter Zahlungen
Zu dieser Rechnung erfasste Zahlungen. Sie können hier auch welche händisch eintragen und die Rechnung oder eine Differenz ausbuchen, indem Sie statt eines Zahlkontos das Erfolgskonto für Debitorenverluste einsetzen.
Um einen neuen Eintrag zu erstellen, klicken Sie ins die erste freie Zeile des Portals.
Reiter Posten
Woraus die Rechnung besteht, damit Sie dazu nicht das Layout verlassen müssen. Nur mit den Augen schauen, wenn Sie etwas ändern wollen, müssen Sie die Rechnung löschen.
Reiter Absender
Bestimmt die Absenderangabe oben auf der Rechnung (nicht auf dem Einzahlungsschein).
Reiter Adresse
Bestimmt, ob die Adresse aus dem Auftrag oder aus der Adressverwaltun gedruckt werden soll. Vielleicht stimmt die Adresse aus dem Auftrag ja nicht mehr. Standardmässig wird die Adresse aus dem Auftrag in den ersten 20 Tagen nach dem Rechnungsdatum verwendet, dann die aus der Adressverwaltung.
Reiter Druck
-
Rechnungdatum, Fälligkeit, Valuta (Buchungsdatum Fibu), und Mahnstufe können Sie ändern.
-
Kontoangabe für die Zahlung: Welches Ihrer Konti auf den Einzahlungsschein soll. Von den Einträgen bei den Lastkonti der EZAG-Datei wird das mit der tiefsten Zahl im Feld Priorität eingesetzt.
-
QRR: erscheint automatisch, wenn das Konto eine QR-IBAN ist.
-
QR-Einzahlungsschein mit oder ohne (umschalten mit Klick). Wählen Sie "mit", kommt der QR-Einzahlungsschein in den Fussteil der ersten Seite der Rechnung (Fussteil auf der letzten Seite wäre natürlich schöner, aber Filemaker bietet das noch nicht an).
-
Versandart Kunde ist nur bei den Adressen änderbar (weil es nicht pro Rechnung gespeichert wird). Das Feld steuert nichts, es dient Ihnen nur zur Information. die Versandarten werden unten beschrieben.
-
QR-Code: ist nur zum Testen da. Drücken Sie auf die Schaltfläche, um das Bild zu erstellen und mit ihrem Scanner oder der Handykamera zu prüfen.
Die QR-Code wird in ein globales Medienfeld geschrieben, er enthält also immer nur die Daten einer Rechnung - beim Rechnungsdruck wird er jedesmal neu erzeugt.
Rechnungen drucken
Allgemeines
-
Verwenden Sie nur die Skriptknöpfe zum Drucken.
-
Sie können die Vorgabe alle aufgerufenenen Datensätze immer stehen lassen, und es ist auch besser, dies zu tun. Sie ducken nämlich die Datensätze der Rechnungsposten als Liste. Wenn sie eine Rechnung einzeln Drucken, isoliert das Petuschki den Datensatz für Sie.
-
Das Skript versucht niemals, einen bestimmten Drucker oder eine bestimmte Schublade auszuwählen, weil Filemaker das nicht zuverlässig kann. Es teilt Ihnen jeweils mit, welches Papier gefragt ist, und zeigt Ihnen dann den Druckdialog.
-
Damit der QR-Code auf die Rechnung kommt, muss das MBS-Plugin installiert sein.
Eine einzelne Rechnungen drucken
In der Einzelansicht im Layout RgDetail haben Sie im Register "Druck" einen Knopf für den Einzeldruck, obendran davon können Sie die Einzahlungsscheinvariante einstellen.
Keine Panik, wenn beim Dialogfenster mit der Schubladenwahl eine andere Rechnung angezeigt wird: wenn dann tatsächlich gedruckt wird, findet Petuschki schon die richtige. Und isoliert sie vorher, so dass Sie "Alle Aufgerufenen Datensätze" stehen lassen können - das ist sogar nötig, wenn nämlich die Rechnung auf neutrales Papier kommt: dann druckt Petuschki die Rechnung in Form einer Liste aller Rechnungsposten. Wenn Sie dann nicht "Alle Aufgerufenen Datensätze" eingestellt haben, kommt die Rechnung falsch!
Mehrere Rechnungen aufs Mal drucken
Sie können alle Rechnungen, die im Listenlayout Rechnungen angezeigt werden, auf einmal drucken lassen. Stellen Sie zuerst sicher, dass Sie die richtigen Rechnungen in der Ergebnismenge haben, und halten Sie sich dann an den Knopf "drucken".
Ob ein Einzahlungsscheinformular bedruckt wird, und welches, ist in jeder Rechnung einzeln festgelegt. Wenn Sie nicht daran geschraubt haben, steht das, in den Mandanteneinstellungen im Register Debitoren steht.
Beim Drucken ermittelt Petuschki, was für Papier gefragt ist und teilt Ihnen das jeweils mit.
Rechnungen mit Strompost verschicken
Ist beim Kunden die Strompostadresse erfasst, kann Petuschki die Rechnung auf zwei Arten verchicken; achten Sie auf die Einstellung im Layout Kunde im Layout Adressen der Adressdatei, diese Einstellung wird im Reiter Druck des Layouts RgDetail wiedergegeben. Bei Strompost gibt es zwei Varianten:
-
Strompost PDF: die Rechnungsdatei erstellt ein PDF der Rechnung und schickt es als Anhang mit Strompost.
-
Strompost Text: die Rechnungsdatei schickt in dieser blindenfreundlichen Variante ein reines Textmail ohne Beilage und schreibt alle Posten in den Text. Ideal für Kunden, die sowieso nichts drucken wollen.
In jedem Fall wird ihr Standard-Mailprogramm verwendet, und der Text beginnt mit der bei der Adresse hinterlegten Anrede und einer Einleitung, die Sie im Reiter Debitoren bei den Mandanteneinstellungen ändern können.
Versand einzeln oder gesammelt
Drücken Sie im Layout RgDetail auf den gelben Knopf für Versand mit Strompost, wird ein Mail mit der aufgerufenen Rechnung erstellt. Sie können es vor dem Versand prüfen und bearbeiten.
Drücken Sie im Layout Rechnungen auf den gelben Knopf "Stromposten", geht ein Mail pro Rechnung weg, ohne dass Sie es noch anschauen können. Testen Sie das vor dem ersten Einsatz. Hat der Kunde "Strompost Text" eingetellt, erhält er ein reines Textmail, in allen anderen Fällen gibt es ein PDF (d.h. auch dann, wenn der Kunde auf Papier oder E-Rechnung eingetellt ist). Hingegen bricht Petuschki die ganze Übung mit grossem Geschrei ab, wenn einer der Kunden keine Strompostadresse hat - in diesem Fall wird überhaupt nichts verschickt, damit Sie den Überblick behalten.
Zahlungen
Erfassen von Hand
Erhalten Sie eine Zahlung für eine Rechnung, müssen Sie im Layout Zahlungen einen Datensatz dafür anlegen. Das tönt kompliziert, geht aber so gut wie von selbst. Dieses System hat mehrere Vorteile: Sie werden damit fertig, wenn der Kunde in Raten zahlt, Sie können Zahlungen auf- und mehreren Rechnungen zuteilen, und vor allem erleichtert es die Erstellung von Buchungen.
Kommt eine Zahlung herein, suchen Sie Listenlayout Rechnungen die zugehörige Rechnung und klicken auf die grüne Dollarnote links. Sie werden in einem Dialogfeld nach Betrag, Datum und Geldkonto gefragt, wobei als Betrag der Rechnungsbetrag vorgegeben wird, so dass sie im Idealfall nichts korrigieren müssen, und das Geldkonto können Sie im Listenlayout Zahlungen vorgeben, so dass Sie es nicht jedesmal neu eingeben, sondern bei Bedarf nur noch ändern müssen. Es fehlt also nur noch das Datum, hier wird das zuletzt verwendete oder das heutige vorgeschlagen.
Alternativ können Sie Zahlungen zu einer Rechnung auch im Layout RgDetail im Tab Zahlungen ins Portal eingeben. Sie werden selber merken, was Sie praktischer finden.
Sie können auch eine Rechnung oder einen Teil davon als Skonto oder Rabatt ausbuchen oder abschreiben, indem Sie eine Zahlung erfassen und statt des Geldkontos das Erlösminderungskonto oder Aufwandkonto angeben, und bei Bedarf die Kostenstelle. Kurz: sie erfassen nicht eigentlich Zahlungen, sondern ganz einfach Buchungen. Wobei das Gegenkonto immer Ihr in den Mandanteneinstellungen festgelegtes Debitorenkonto ist, und es kommt bei einem positiven Betrag ins Haben und bei einem negativen Betrag ins Soll. Mit dem Geldkonto (bzw. dem Konto, dass Sie bei jeder Zahlung separat festlegen können), ist es dann einfach umgekehrt. Oder sagen wir's so: Der Normalfall ist eine Zahlung, das gibt Geldkonto an Debitoren, und alles andere ist dann sinngemäss (wenn Sie das nicht verstehen, fragen Sie den bilanzsicheren Buchhalter Ihres Vertrauens).
Einmal erfasste Zahlungen finden Sie im Layout Zahlungen. Hier können Sie neue Zahlungen bzw. Buchungen ganz normal mit dem Befehl Datensätze/neuer Datensatz erstellen, im Portal mit den Zahlungen im Layout RgDetail mit einem Klick in die erste noch leere Zeile. Sie kennen ja Ihren Filemaker (ansonsten hat er eine Hilfefunktion).
So bald Sie einer Rechnung eine oder mehrere Zahlungen zugeordnet haben, können Sie die Rechnung nicht mehr löschen. Wenn Sie aber wissen, was Sie tun, d.h. die folgende Anleitung spontan logisch und verständlich finden, können Sie der Zahlung eine andere, nicht existente Rechnungsnummer geben, zum Beisiel -19.5. Damit wird die Verbindung zur Rechnung unterbrochen, die Rechnung glaubt nun, keine Zahlung zu haben und kann gelöscht werden. Dann können Sie die Posten korrigieren, die Rechnung neu erstellen - sie wird nun eine neue Nummer haben - und dann ihre Zahlung mit der falschen Rechnungsnummer -19.5 suchen und die neue Rechnungsnummer eingeben. Fragen Sie einfach vorher Ihren Arzt oder Apotheker. Und nein, auch dazu brauchen Sie keinen vollen Zugriff. Arbeiten Sie nicht mit vollem Zugriff. Ich mache es auch nicht.
Einlesen einer camt.054-Datei
Wenn Sie ESR in die Welt hinausgeschickt haben, erhalten Sie eine Datei mit den Zahlungseingängen. Das Rechnungsteil liest nur noch camt.054-Dateien (den XML-Murks). Schickt Ihre Bank schickt noch V11 bzw. BESR-Datein, verlangen Sie eine Umstellung auf camt.054.
Zahlungen aus einer Datei einlesen gibt weniger zu tun, hat aber den Nachteil, dass dabei niemand wirklich schaut, dass geschaut wird. Folgende Probleme können auftreten:
-
Sie füttern dem Filemaker statt mit der neuen Zahlungsdatei versehentlich mit einer anderen Datei.
-
Sie füttern dem Filemaker die gleiche Datei ein zweites Mal.
-
Der Betrag einer Zahlung stimmt nicht mit dem offenen Rechnungsbetrag überein.
-
Die Zahlung trägt die Nummer einer Rechnung, die es nicht gibt, oder einem anderen Kunden gehört.
Die letzen beiden Probleme kann es natürlich auch dann geben, wenn Sie die Zahlungen händisch erfassen, aber dann sehen Sie gleich im Einzelfall, was Sache ist. Bei der Massenverarbeitung durch das Skript sind Sie hingegen blind.
Lassen Sie sich davon nicht abschrecken. Ich will nur, dass Sie wissen, dass das die vollfette Fibu versucht, diesen Gefahren zu begegnen, entsprechende Vorkehrungen trifft und Sie deshalb mit bestimmten Fragen und Mitteilungen angehen wird. Konkret geht das so:
-
Lassen Sie sich von Ihrer Bank eine camt.054-Datei geben und nichts anderes.
-
Haben Sie eine solch neue Datei erhalten, gehen Sie von Moskau auf "ESR einlesen" oder Navigieren Sie in der Datei Rechnungen auf das Layout Camt054-Header. Dort bemühen Sie den Knopf "Neue camt.054-Datei einlesen".
-
Die vollfette Fibu bittet Sie darauf mit dem klassischen Datei-Oeffnen-Dialog, ihr diese neue Datei zu zeigen. Stellen Sie sicher, dass Sie nun die richtige Datei nehmen, und brechen Sie im Zweifelsfall lieber ab. Dabei passiert gar nichts - das Einlesen einer falschen Datei kann hingegen unschön werden.
-
Sollte die Fibu der Ansicht sein, diese Datei schon mal eingelesen zu haben, teilt es Ihnen das mit. Es ist jezt vermutlich am sinnvollsten, abzubrechen und der Sache auf den Grund zu gehen.
-
Das Skript erstellt in der Tabelle camt054-Details nun einen neuen Eintrag für jede in der Datei gemeldete Zahlung und zeigt diese in einer Liste. Von dieser Liste aus können Sie auch jeden Zahlungseingang einzeln anschauen (Detailsymbol links), das Listensymbol bringt sei von dort zur Liste zurück.
-
Der Knopf Zuordnen unterhalb der Liste setzt nun bei jedem Eingang eine passende Rechnungsnummer ein, so sie denn existiert, und zwar in dieser Reihenfolge:
-
die in der Referenznummer gelieferte Rechnungsnummer, wenn sie existiert und der eingehende Betrag auch offen ist (Normalfall).
-
die älteste Rechnung des gleichen Kunden, bei der der eingehende Betrag offen ist (Kunde zahlt neue Rechnung mit alter Referenznummer, häufig bei Daueraufträgen oder Amateuren im E-Banking).
-
die in der Referenznummer genannte Rechnung, wenn sie existiert, auch wenn der Betrag nicht übereinstimmt (Teilzahlung).
-
Stimmt der Betrag nicht überein oder wurde eine andere Rechnungsummer gewählt, wird das entsprechende Feld mit Farbe unterlegt. Sie können die zugeordnete Rechnungsnummer händisch ändern und löschen.
-
Der Knopf Zlg erstellen trägt für jeden Zahlungseingang mit Rechnungsnummer in die Tabelle Zahlungen ein, wodurch dadurch der offene Betrag der Rechnung neu berechnet wird, und stellt die Rechnung auf "nicht offen", wenn der nun null ist.
Aus den Zahlungsdatensätzen können Sie nachher Buchungen erstellen.
-
Lässt sich eine Zahlung keiner Rechnung zuordnen, empfehle ich Ihnen, Datum und Betrag zu notieren und den Betrag später in der Handerfassung auf die richtigen Rechnungen aufzuteilen, oder schlicht in der Fibu zu verbuchen - ignorieren sollten Sie solche Fälle nicht, denn der Zahlungseingang ist ja real und muss daher verbucht werden.
Rechnungen löschen bzw. korrigieren
So lange die Rechnung noch keine Zahlungen hat, können Sie sie im Layout RgDetail löschen, und zwar auch dann, wenn die Posten schon verbucht sind, es werden dann Stornoposten erstellt. Besteht schon eine Zahlung, können Sie, wenn Sie abenteuerlustig sind und Ihren Filemaker gut kennen, zum im Kapitel Zahlungen genannten Trick greifen.
Es ist allerdings nicht gerade sinnvoll, eine bereits verschickte, verbuchte oder gar bezahlte Rechnung zu löschen. Erfassen Sie besser neue Posten, die die falschen korrigieren, indem Sie wenn nötig die Vorzeichen drehen (am besten bei der Menge). Beim Verrechnen erhalten Sie dann allenfalls eine neue Rechnung mit negativem Vorzeichen. Dann können Sie im Layout Zahlungen mit zwei neuen Datensätzen Buchungen erfassen, die den offenen Betrag beider Rechnungen auf null stellen, am einfachsten so: eine der Rechnungen suchen, auf Zlg klicken, als Geldkonto ein Uebergangskonto angeben. Den resultierenden Datensatz duplizieren, beim Betrag das Vorzeichen drehen und die Rechnungsnummer der Gutschrift angeben. Nun sollten Rechnung und Gutschrift einen offenen Betrag von 0 haben, und alles wird gut.
Unbezahlte Rechnungen mahnen
Jede Rechnung erhält bei der Erstellung ein in der Felddefinition vorgegebenes Fälligkeitsdatum; in der unveränderten Version ist es 30 Tage ab Rechnungsdatum, und wenn Sie diese Vorgabe ändern wollen, müssen Sie die Datei Rechnungen.fp7 mit vollen Zugriffsrechten öffnen und die Felddefintion ändern - und dann gehen Sie subito zurück zum normalen Zugriff, sonst fliegen Ihnen die Daten um die Ohren.
Unabhängig davon können Sie das Fälligkeitsdatum jeder Rechnung zu jedem Zeitpunkt beliebig verändern.
Bevor Sie mit dem Mahnen beginnen, lesen Sie besser die neuesten Zahlungen ein. Dann klicken Sie im Listenlayout Rechnungen links oben auf den Knopf überfällige suchen. Petuschki sucht nun Rechnungen mit einem offenen Betrag und überschrittener Fälligkeit, macht aber noch nichts damit. Sie können diesen Knopf also ohne Bedenken beliebig oft drücken.
Gemahnt wird natürlich mit dem Knopf Auswahl mahnen rechts daneben. Dieses Skript mahnt alle Rechnungen der Ergebnismenge! Es geht also davon aus, dass Sie vorher die überfälligen zusammengesucht und diejenigen, die Sie doch nocht nicht mahnen wollen, ausgeschlossen haben. Alternativ können Sie denen auch eine neue Fälligkeit in der Zukunft geben und dann erneut die Ueberfälligen suchen.
Wenn Sie schliesslich die Rechnungen in der Ergebnismenge haben, die nun wirklich gemahnt werden sollen, werfen Sie das Mahnskript Auswahl mahnen an. Nun passiert folgendes:
-
Die Mahnstufe jeder Rechnung wird um 1 heraufgesetzt
-
Im Layout Mahnungen wird pro Rechnung ein Datensatz mit der Rechnungsnummer, dem aktuellen Datum und der Mahnstufe angelegt, damit Sie später nachvollziehen können, wen Sie wann zum wievielten Mal gemahnt haben.
Am Schluss sind Sie mit mit der gleichen Ergebnismenge wieder im Listenlayout Rechnungen. Drucken und verchicken Sie nun die Rechnungen, die Zahl in der Mahnstufe sorgt dafür, dass Sie nicht als Rechnung, sondern als Zahlungserinnerung oder als 47. Mahnung betitelt werden.
Sie können natürlich auch auf das Protokoll im Layout Mahnungen verzichten und alles von Hand machen, indem Sie Mahnstufe und Fälligkeit anpassen und die Rechnung neu drucken.
Buchungen
Das Rechnungsteil der vollfetten Fibu kann aus verrechneten Posten und aus Zahlungen (bzw. einfach aus allen Datensätzen, die Sie im Layout Zahlungen erstellt haben), Buchungen für Ihre Fibu erstellen.
Die Buchungen sind Datensätze einer Tabelle, die Buchungen heisst und in einem Layout namens Buchungen gezeigt werden. Jeder Datensatz enthält ein Datum, eine eindeutige Nummer, ein Soll- und ein Habenkonto, einen Text und einen Betrag. Die Buchungen sind immer MWSt-inklusive, d.h. die MWSt wird nicht separat gebucht, dass muss dann Ihr Fibuprogramm übernehmen.
Das Rechnungsteil funktioniert auch dann, wenn Sie keine Buchungen erstellen. Die Buchungen sind also freiwillig. Der Nachteil der Bucherei über Petuschki ist natürlich, dass Sie einen Zwischenschritt haben, der zuerst einmal eingerichtet werden muss. Es spricht aber auch einiges dafür:
-
Mit dem Valutieren und Verbuchen der Rechnungen ist ihre Fibu abgegrenzt; sie müssen am Periodenende nicht noch gross nach unbezahlten Rechnungen suchen.
-
Die Summe der offenen Rechnungen im Petuschki ist der Nachweis des Standes Ihres Debitorenkontos
-
Wenn Sie die mit Petuschki Zahlungseingänge erfassen, können Sie zwei Arbeitsschritte in einen legen: das Abhaken der Rechnungen und das Verbuchen der Zahlungen.
-
Sie müssen bei Zahlungseingängen nicht erst herausfinden, auf welches Erfolgskonto nun gebucht werden soll, da Sie die Rechnung ja schon verbucht haben.
Vorgehen beim Buchen
Das Uebertragen in die Fibu ist natürlich nur sinnvoll, wenn Sie vorher Buchungen erstellt haben. In der täglichen Arbeit wird es am sinnvollsten sein, die drei Skripts nach dem Erfassen von Zahlungseingängen aufzurufen, damit Sie anschliessend in der Fibu prüfen können, ob das Geldkonto stimmt.
Unten im Layout Rechnungen finden Sie 4 Skriptknöpfe zum Verbuchen. Diese Knöpfe können Sie bedenkenlos verwenden; verbuchte Posten und Zahlungen werden markiert und dann kein zweites Mal verbucht.
Buchungen erstellen aus Posten...
-
...dieser Rechnungen: erstellt Buchungsdatensätze aus den Posten der aufgerufenen Rechnungen, also der Rechnungen in der Ergebnismenge. Das ist nur dann sinnvoll, wenn Sie bestimmte Rechnungen noch nicht verbuchen wollen.
-
...aller Rechnungen: die einfachere Variante. Alle Rechnungsposten, die noch nicht verbucht wurden, werden es jetzt.
-
aus Zahlungen: Erstellt Buchungsdatensätze aus allen Zahlungen, soweit das nicht schon passiert ist.
In der Tabelle Buchungen werden dadurch Datensätze erstellt. Bei mehreren Posten oder Zahlungen mit dem gleichen Datum auf das gleiche Konto (und Kostenstelle, falls vorhanden), gibt es nur eine Buchung. so dass ihre Fibu übersichtlicher bleibt.
Die (allenfalls) erstellten neuen Buchungen müssen wir gar nicht ansehen, wir fahren gleich mit dem letzten Knopf fort: Buchungsexport zur Fibu.
Verbuchen in der vollfetten Fibu
Das Skript erstellt Datensätze in der Erfassung, die Sie dann mit "alles buchen" verarbeiten können. Danach können Sie die Saldi prüfen:
-
Der Saldo Ihres Debitorenkontos muss dem Total der offenen Rechnugen entsprechen. Achten Sie ggf. auf das Stichdatum im Layout Rechnungen. Wenn das nicht stimmt, ist etwas falsch gelaufen. Fahren Sie nicht fort, bevor Sie dieses Problem gelöst haben, sonst können den Posten Debitoren in ihrer Bilanz nicht nachweisen!
-
Die Zahlungseingänge wurden verbucht, d.h. Ihr Geldkonto stimmt, zumindest wenn Sie alle anderen Bewegungen auch verbucht haben.
Andere Buchhaltungsprogramme
Anständige Programme können Buchungen in der Regel importieren. Gehen Sie in den Scriptmaker der Datei Rechnungen.fp7 und ändern Sie den zweitletzten Schritt im Skript BuchungenUebertragenInFibu auf Datensätze exportieren und nehmen Sie die passenden Felder: Datum, KontoSoll_c, KontoHaben_c und Buchungsbetrag_c, sowie Text und allenfalls BuchungSNR als Belegnummer.
Nachweise/Auswertungen für die Buchhaltung
Um festzustellen, ob Ihre Buchhaltung stimmt, brauchen Sie nicht nur aktuelle offene Summe (alle Rechnungen minus alle Zahlungen, so einfach wäre das), sondern die Summe der offenen Posten zu einem bestimmten Zeitpunkt.
Eine Möglichkeit wäre, mit allen Buchungen, die die neue Periode betreffen, zuzuwarten - das beträfe das Erstellen von Rechnungen ebenso wie das Erfassen von Zahlungen. Aber das machen wir natürlich nicht.
In der Titelzeile des Layouts Rechnungen haben wir ein Feld Stichtag, in das wir das Datum unserer Bilanz eintragen, zum Beispiel 31.Dez.2020. Eine Rechnung mit Valuta 10.Jan.2021 erscheint nun ohne offenen Betrag, weil bis zum 31.Dez.2020 nichts dazu gebucht wurde.
Umgekehrt erscheint eine Rechnung vom 2020, die 2021 bezahlt wurde, noch mit einem offenen Betrag.
Ihren Nachweis erhalten Sie danach am schnellsten mit dem Link Verfallliste.
Viel Glück und Erfolg!
Zum Autor
Zur Heimseite von CLK.
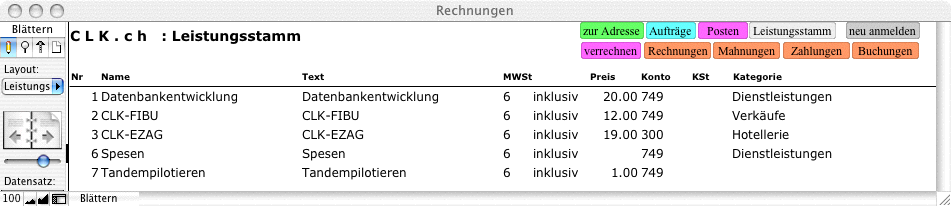
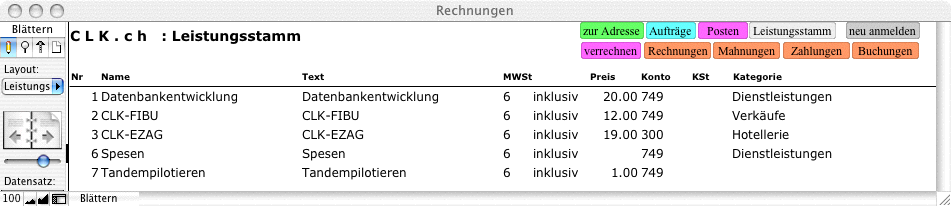
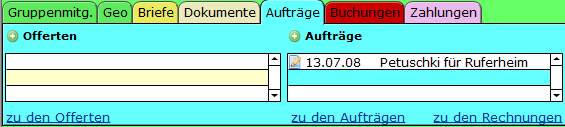
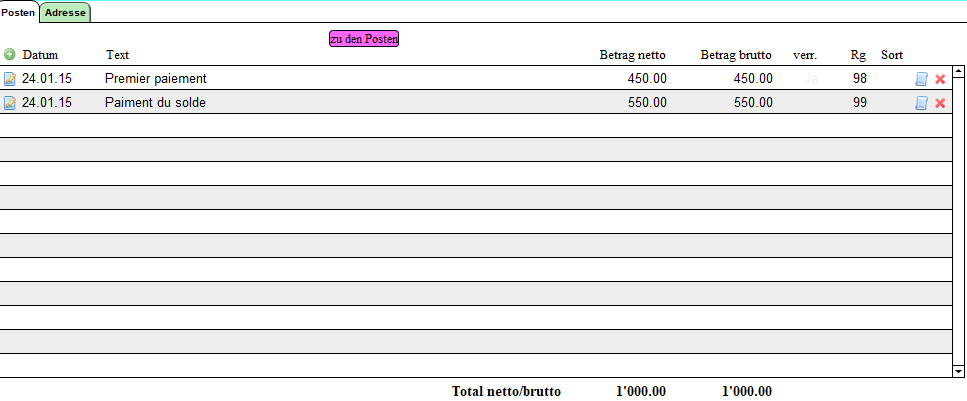
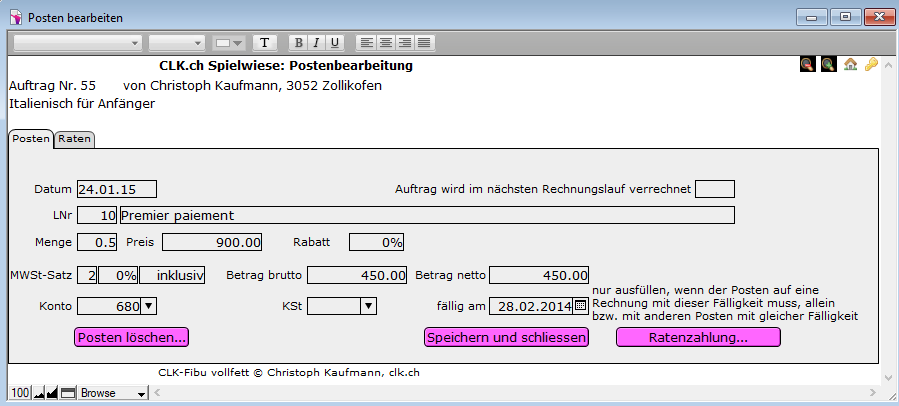
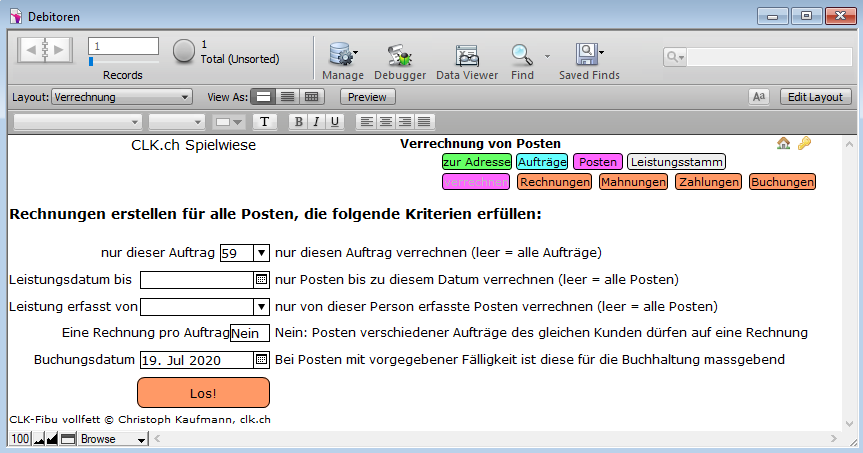
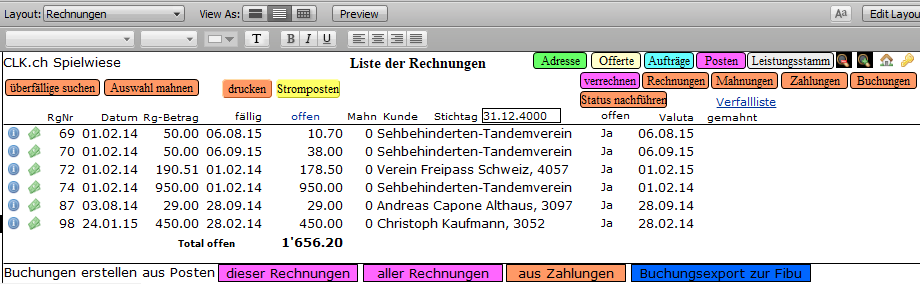
 Hier sehen wir eine einzelne Rechnung, wer sie wann erstellt hat, aus welchen Posten sie besteht und was für Zahlungen zu dieser Rechnung erfasst worden sind. Sie können hier auch Zahlungen von Hand erfassen.
Hier sehen wir eine einzelne Rechnung, wer sie wann erstellt hat, aus welchen Posten sie besteht und was für Zahlungen zu dieser Rechnung erfasst worden sind. Sie können hier auch Zahlungen von Hand erfassen.