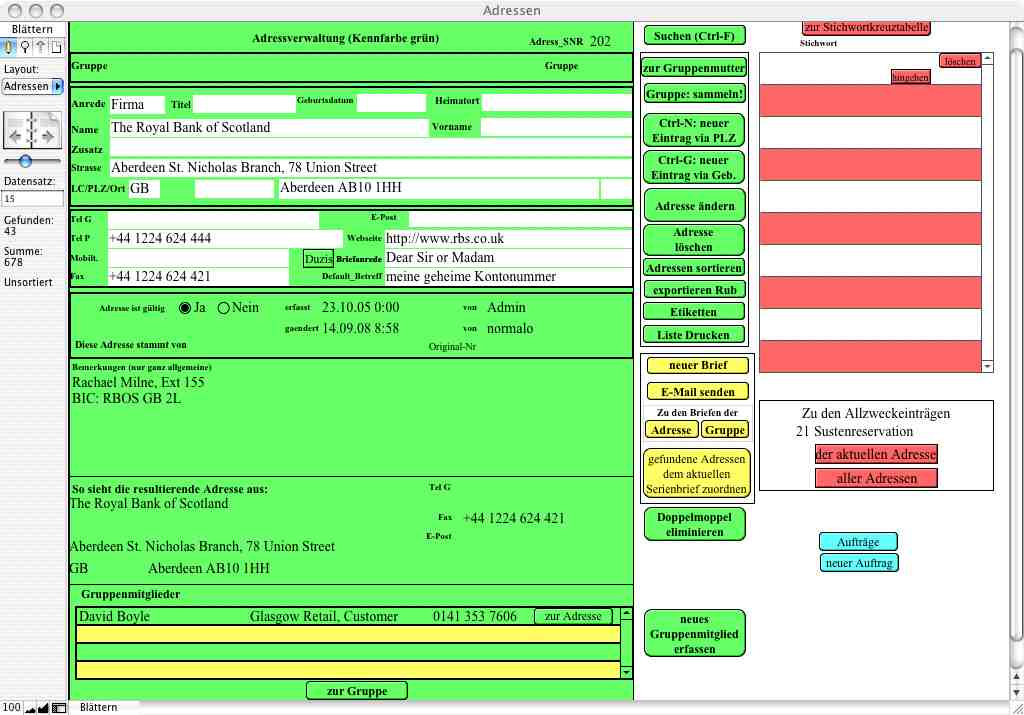
Nach dem Start sieht die Sache etwa so aus wie im Bild weiter unten. Die Worte zuoberst - Filemaker Pro, Ablage, Bearbeiten usw. - nennen wir Menu. Das ist keine Eigenheit von Filemaker oder Petuschki; diese Worte heissen in allen Programmen Menu, und ihr Gebrauch ist nur zu empfehlen. In den Menus steckt alles, was man jemals brauchen könnte. Und neben den Menubefehlen steht jeweils auch, mit welchen Tastaturkürzeln man den gleichen Befehl aufrufen kann. So hat das Menu "Adressen" beispielsweise den Eintrag "Alle Adressen anzeigen", und daneben steht das Tastaturkürzel "Ctrl-J".
Die grösste Aufmerksamkeit verdient der letzte Menupunkt rechts aussen, die Hilfe: Filemaker hat eine Hilfedatei, die alle Teile des Programms gut erklärt. Insbesondere findet man hier alle Angaben zum Suchen von Datensätzen.
Gleich unter den Menus stehen die Symbolleisten, die man sich, wie bei den meisten Programmen, via Menu Ansicht zu- und wegschalten kann. Die Knöpfe auf den Leisten sagen, wozu sie gut sind, wenn man mit der Maus darauf zeigt; ist die Aussage unklar, hilft die Hilfe. Die Symbolleisten sind reiner Luxus; alles, was sie anbieten, kann man auch über die Menus oder mit Tastaturkürzeln oder mit der Maus kriegen. Auch dies gilt für fast alle Programme, die auf Aepfeln und Wintendo-Büchsen laufen.
Unter der Symbolleiste hat es meist genau ein Fenster. Das Interessante daran ist vorerst der graue Streifen auf der linken Seite, wir nennen ihn Statusbereich:
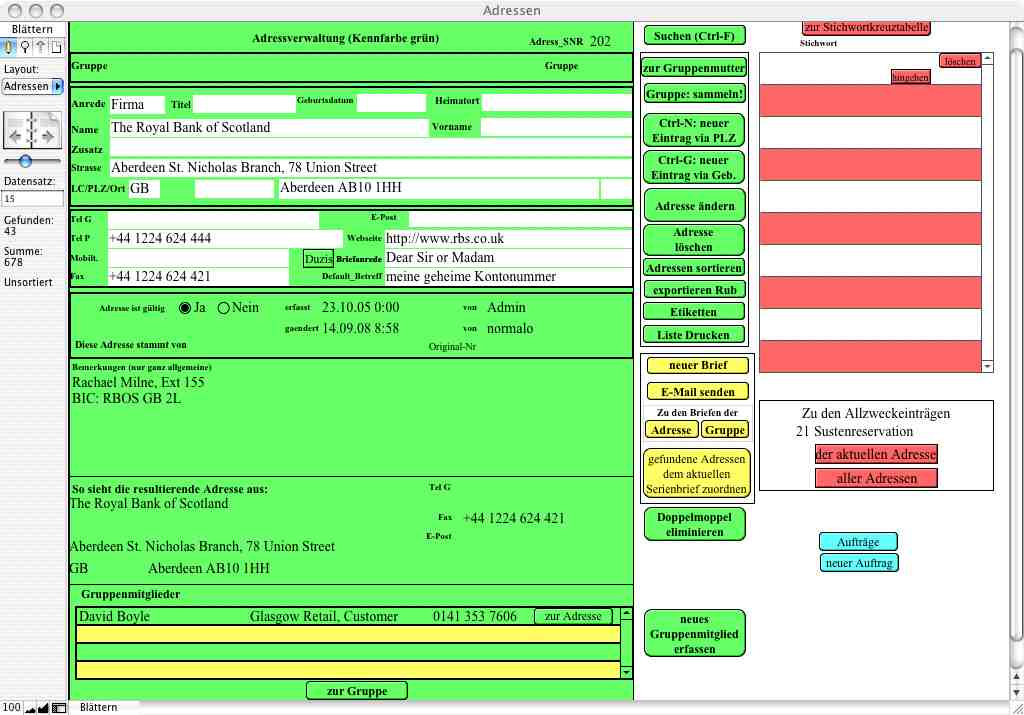
Der graue Streifen links heisst also Statusberich. Den gibt es in allen Filemakerdateien, und wenn er fehlt, können Sie ihn im Menu Ansicht einschalten.
Zuoberst steht Blättern, das ist der jetzige Modus. Er heisst so, weil wir jetzt durch die verschiedenen Datensätze blättern können. Die Datensätze sind hier die Adressen; in einem anderen Layout sind es vielleicht Briefe oder Stichworte (zum Begriff Layout kommen wir noch).
Unter der Modusanzeige steht ein Symbol für jeden Modus, auf das man auch klicken kann, um den Modus zu wechseln.
Unter dem Modus steht "Layout:" und darunter ein Einblendemenu mit dem Wort "Adressen". Was Sie rechts vom Statusbereich sehen, ist das aktuelle Layout, das offenbar "Adressen" heisst. Mit dem Einblendemenu können Sie zu anderen Layouts wechseln. Layouts sind die Darstellung der Daten. Im obigen Bild haben wir ein Formular, andere Layouts sind Listen, eines dient nur dem Etikettendruck.
Unter den Layouts steht ein Bildchen, das aussieht wie eine grosse Agenda mit Ringblättern. Es heisst hier Buch und dient dazu, in den Datensätzen herumzublättern - wir sind ja im Modus "Blättern". Dazu klickt man mit der Maus auf die linke oder rechte Seite des Buches.
Gleich unter dem Buch befindet sich der Schieberegler. Den kann man mit der Maus packen und nach links oder rechts ziehen, um weit nach vorne oder nach hinten zu blättern. Das ist die schnellste Art, zum ersten oder letzten Datensatz der momentanen Ergebnismenge zu kommen.
Unter dem Schieberegler kommt der interessante Teil: die so genannte Ergebnismenge. Das ist eine wenig gelungene Uebersetzung des englischen Begriffs "Found Set". Gemeint sind die gefundenen Datensätze. Im Bild sehen wir dazu:
Nun zu den einzelnen Begriffen:
Das Dateifenster steht immer in einem der vier Modi. Für die Arbeit mit Petuschki braucht man nur die beiden ersten: Blättern und Suchen. Hier ein Ueberblick:
Die Datei Adressen, wie auch alle anderen Dateien von Petuschi, hat mehrere Layouts. Im Statusbereich zwischen Buch und Schieberegler sehen wir, dass das jetzige Layout "Adressen" heisst. Drücken wir mit der Maus darauf, sehen wir auch die anderen Layouts und könne diese aufrufen:

Ein anderes Layout zeigt entweder andere Daten oder die gleichen Daten auf andere Art. So zeigen zum Beispiel die Layouts "Adressen", "Adressliste", AdressDruckListeLang", AdressDruckListeDurz" und "Etiketten 3475" immer die gleichen Daten, nämlich unsere Adressliste, einmal bildfüllend, mehrmals als Liste zur Uebersicht, und einmal zum Etikettendruck.
Andere Layouts zeigen andere Tabellen - eine Tabelle kann man sich als Liste von Daten vorstellen - zum Beispiel alle existierenden PLZ und die zugehörigen Orte und Kantone, oder alle postalischen Ländercodes mit der Landesbezeichnis und so weiter.
Die Funktion von Buch- und Schieberegler hängt vom Modus ab und wurde darum im Kapitel über die Modi bereits erwähnt. Im meistgebrauchten Blättermodus sind Buch und Schieberegler fürs Blättern in den Datensätzen da, mit dem Klick aufs Buch können wir einen Datensatz vor- oder zurückblättern. Der Schieberegler zeigt uns, wo wir ungefähr stehen, wollen wir ganz an den Schluss oder Anfang, können wir ihn mit der Maus packen und ganz nach links oder rechts ziehen. TastaturliebhaberInnen verwenden die Ctrl-Taste mit den Pfeiltasten nach oben und unten. Tierfreundinnen streicheln das Scrollrad ihres Mäuschens.
Das Blättern beschränkt sich auf die Ergebnismenge! Ist nur ein Datensatz gefunden, gibt es nichts zu blättern. Da muss man erst alle Anzeigen lassen (via Menu Adressen oder Datensätze) oder eine neue Suche starten, die mehr als einen Datensatz zeigt.
Es ist hingegen nicht möglich, Datensätze zu drucken, die nicht in der Ergebnismenge sind. Dazu müssten wir diese erst verändern, also neu suchen oder einfach alle Datensätze aufrufen.
Was wir hier beim Drucken sehen, gilt mehr oder weniger für alles, was wir mit Daten in einer Filemakerdatenbank anstellen: Wenn wir die Datensätze exportieren - für die Druckerei zum Beispiel - werden nur die gefundenen Datensätze, die Ergbenismenge exportiert.
"... Damit hat alles angefangen - die Fuselpantscherei statt Veuve Clicquot, der Vormarsch der Nichtadeligen, die Ausschweifung und die Chowanschtschina. Diese ganzen Uspenkijs und Pomjalowskijs konnten doch ohne Flasche keine einzige Zeile mehr schreiben! Ich habe es gelesen, ich weiss Bescheid! Sie haben verzweifelt gesoffen! Alle aufrechten Menschen Russlands! Und warum haben sie alle so verzweifelt gesoffen? Weil sie aufrecht waren, deswegen nämlich, weil sie das schwere Schicksal ihres Volkes nicht mildern konnten! Das Volk erstickte in Armut und Unwissenheit, das können Sie bei Dmitrij Pissarjew nachlesen! Er spricht es ganz deutlich aus: Das Volk kann sich kein Rindfleisch leisten, Wodka ist billiger. Deswegen trinkt der russische Muschik, die Armut treibt ihn in den Suff. Ein Buch kann er sich nicht kaufen, weil es auf dem Markt keinen Gogol und keinen Belinskij gibt, nur Wodka, staatlichen und anderen, zum Mitnehmen, zum Hiertrinken und so weiter. Deswegen trinkt er, wegen seiner Unwissenheit! Wie soll man da nicht in Verzweiflung geraten, wie soll man da nicht vom Muschik schreiben, wie ihn nicht erretten wollen, wie nicht aus Verzweiflung dem Suff erliegen! Der Sozialdemokrat schreibt und trinkt und trinkt und schreibt. Aber der Muschik liest nicht und trinkt, er trinkt, ohne zu lesen. Darauf steht Uspenskij auf und erhängt sich und Pomjalowskij legt sich in der Kneipe unter den Tresen und krepiert, und Garschin steht auf und stürzt sich im Rausch über das Geländer..."
Wenedikt Jerofejew auf der Reise nach Petuschki.
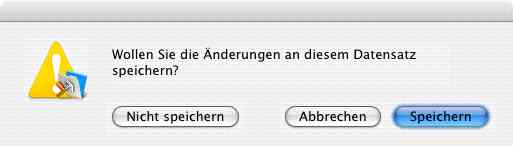 Drücken wir "Nicht speichern", sind alle unsere Aenderungen futsch. "Abbrechen" bringt uns einen Schritt zurück, da haben wir die Aenderungen zwar noch, aber eben noch nicht gespeichert.
Drücken wir "Nicht speichern", sind alle unsere Aenderungen futsch. "Abbrechen" bringt uns einen Schritt zurück, da haben wir die Aenderungen zwar noch, aber eben noch nicht gespeichert.
Springt man mit dem Tabulator oder mit der Maus von Feld zu Feld, braucht man die Entertaste dazwischen nicht zu drücken, die Frage wird dann erst am Schluss gestellt.
Nun zu den einzelnen Feldern:
Häufig haben wir mehrere Adressen einer Institution oder Firma, weil wir dort mit mehreren Abteilungen, Aemtern oder Leuten zu tun haben. Im Petuschki soll aber jede Adresse nur einen Personennamen und einen Institutionsnamen enthalten.
Um unter einer Institution Abteilungen oder Personen zu erfassen, erstellen wir zusätzliche Adressen und machen diese zu Gruppenmitgliedern. Dies geht mit dem Skriptknopf "neues Gruppenmitglied erfassen" unten rechts von der Hauptadresse aus. Bestehende Adressen können einfach zu Gruppenmitgliedern gemacht werden: man braucht bloss die Adressnummer der Grupenmutter ins Feld "Gruppe" oben rechts einzutragen.
Die Gruppierung geht nicht über mehr als zwei Ebenen. Eine Adresse kann also Gruppenmutter sein und Mitglieder haben, oder sie kann einer Gruppe angehören. Beides zusammen geht nicht. Man muss sich folglich überlegen, wo man die Gruppen ansiedeln soll:
Im Reiter AdressAnsicht resultierende Adresse gezeigt. Sie sollte stets beachtet werden; die Verwendung des Feldes "Zusatz" in der Adresse der Gruppenmutter kann die Adresse des Gruppenmitglieds verunstalten. Aus diesem Grund empfehle ich, den Zusatz generell nie für postalische Angaben zu verwenden und bei Gruppenmüttern wenn immer möglich leer zu lassen. Sie können dafür im Namen so viel schreiben, wie Sie wollen. Auch wenn es im Feld direkt nicht mehr sichtbar ist, wird es trotzdem gedruckt und im Adressfeld von Briefen und Etiketten wenn nötig umbrochen.
Das Wunderbare an der Adressbildung ist, dass bei den Gruppenmitgliedern nur dann eine Postadresse erfasst werden soll und muss, wenn sie von der der Mutter abweicht. Eine ideale Adressbildung sieht zum Beispiel so aus:
In der Hauptadresse des Instituts sehen wir unten in der Liste der Gruppenmitglieder Bundesrat Nobs und können zu dieser Adresse wechseln. In der Gruppenadresse sehen wir oben, wer die Gruppenmutter ist, und können zu dieser wechseln.
Suchen wir nach Institut oder Menschewistik, sollten wir im Idealfall nur eine einzige Adresse erhalten: die Hauptadresse. Von dort aus können wir aber auch zu jeder Unteradresse. Suchen wir aber nach Nobs, finden wir direkt die Unteradresse und sind so auch beim Institut gelandet.
Gruppenmutter und Gruppenmitglied funktionieren als Adressen gleich! Beide haben ihr eigenes Bemerkungsfeld, an beide können wir Briefe schreiben, und beiden können wir Stichworte geben - unabhängig voneinander. Der einzige Unterschied: ein Gruppenmitglied hat im Feld "Gruppe" eine Zahl - nämlich die Adressnummer seiner Mutter.
Man beachte schliesslich noch den Link und den grünen Skriptkropf rechts oben:
Kommt keine Fehlermeldung, wurden Datensätze, also Adressen gefunden. Achtung: der angezeigte Datensatz ist nicht unbedingt das einzige Resultat. Man beachte die Ergebnismenge und blättere sie durch. Zur besseren Uebersicht kann man dazu ins Layout Adressliste wechseln, da stehen alle gefundenen Adressen auf einem Bildschirm untereinander. Oder zumindest so viele, wie da Platz haben.
Nun ist es natürlich nicht ganz so einfach; manchmal muss man kompliziert suchen. Filemaker erlaubt mehr oder weniger unendlich komplizierte Suchabfragen und beschreibt die wunderbar in der Hilfsdatei. Hier sei darum nur wenig erwähnt:
Zwischendurch darf bloss man bloss nichts anderes mit einer Adresse machen müssen, sonst kann man nachher von vorne beginnen (es sei denn, man hat schnell ein separates Fenster geöffnet, damit dieses die Ergebnismenge hält). Wir müssen also tricksen. Glücklichweise kann man mit Filemaker alles machen:
Wie nehmen eine beliebige Adresse, die wir uns aber merken können, zum Beispiel die eigene oder die der Person, die den Versand haben will, das sollte ja gerade noch gehen, und erstellen einen Brief.
Nun brauchen wir nichts anderes zu tun, einen Teil der Adressen auf einfache Weise zu suchen und, sobald wir einen passenden Schübel haben, sie dem grossen gelben Skriptknopf dem aktuellen Brief zuzuordnen. Wie das überhaupt geht, steht im Kapitel über die Briefe.
Das Schöne an diesem System: es macht überhaupt nichts, wenn wir bei unseren divesen Suchläufen mehrmals die gleiche Adresse finden und dem Brief zuordnen, sie kommt trotzdem nur ein einziges Mal in die Sammlung.
Haben wir bei den Serienbriefoptionen endlich alle Adressen, überführen wir diese mit dem entsprechenden Skriptknopf ins Adresslayout. Von hier aus können wir mit den grünen Knöpfen exportieren und Etiketten weiterfahren. Dabei wird die Ergebnismenge automatisch verkleinert: alle ungültig markierten Adressen werden entfernt.
Vor dem Etikettendruck müssen Sie natürlich ein zu Ihren Etiketten passendes Layout haben. Petuschki hat eines für Zweckform 3475, weil ich das zufällig zur Hand hatte - ziemlich sicher werden Sie ein eigenes Layout schaffen müssen.
vor dem Druck ist es in jedem Fall sinnvoll, die Adressen zuerst zu sortieren. Der grüne Knopf "Adressen sortieren" schlägt uns vor, zuerst nach der letzten (Land, PLZ, Ort) und dann nach der ersten Adresszeile (Name) zu sortieren.:
Wir können die Sortierfolge beliebig ändern oder direkt auf "Sortieren" drücken.
Generell sollte beim Druck mehrerer Datensätze immer vorher sortiert werden - falls der Druck unterbrochen wird, können wir so die Reihenfolge der Datensätze rekonstruieren und die Unterbruchsstelle wieder finden, so dass wir dann nicht von vorne beginnen müssen.
Nun wird die Datei erstellt. Die können wir dann mit Elektropost an die Druckerei schicken.
Kleiner technischer Einschub: Die Felder, die mit P_ beginnen, sind Formelfelder und zeigen die Adresse so, wie sie durch die Ergänzung durch eine allfällige Gruppenmutter entsteht. Im Gegenzug daszu sind die mit A_ beginnenden Felder die eigentlichen Datenfelder. Da ein Gruppenkind aber meist gar keine eigene PLZ hat, sondern einfach die der Mutter verwendet, sollte man immer auf die P_-Werte gehen.
Wenn noch nichts da zu sein scheint, gibt es zwei Wege: Erfassen über die PLZ (Ctrl-N) oder Erfassen über Geburtsdatum (Ctrl-G). Wissen wir weder das eine oder das andere, will uns das vielleicht sagen, dass wir gar keine Adresse erfassen sollen, denn was ist schon eine Adresse ohne PLZ? Ein Mensch oder Geburtsdatum? Aber item: im dem Fall ginge es zur Not auch über PLZ. Wir geben dann halt einfach irgendwas ein. Oder besser gar nichts.
Wir erhalten nun ein grüngestreiftes Layout und sind gehalten, oben links unsere PLZ anzugeben. Danach Enter drücken (das richtige Enter, das ist die Taste, wo Enter drauf steht. Die andere heisst Zeilenschaltung und ist hier eindeutig nicht gefragt).
Haben wir erfolgreich Enter gedrückt, erscheint eine Liste der bereits bestehenden Adressen mit dieser PLZ, und zwar nach dem Feld "Strasse" sortiert. Wir nehmen uns die Mühe, kurz zu prüfen, ob unter der fraglichen Adresse unsere Person wirklich nicht schon da ist. Wenn doch, betätigen wir den Skriptknopf mit der freundlichen Aufschrift "das ist es!" und sind schon fertig, das heisst wieder im Adresslayout mit der gefundenen, d.h. bereits vorhandenen Adresse.
Ist nichts da, wenden wir uns an den Skriptknopf unten rechts und gelangen so zum Adressänderungsformular, das auch der Neuerfassung dient. Die PLZ steht natürlich schon da. Wir fangen nun oben an und springen mit der Tabulatortaste von Feld zu Feld. Beim Sprung vom PLZ- zum Ortsfeld werden passende Orte im Aufklappfeld vorgeschlagen. Abgeschlossen wird die Uebung mit dem Knopf "Adressänderung/-erfassung abschliessen" (Tastaturjunkies: sobald Ihr mit Tab oder Enter bis zu diesem Knopf gekommen seid, hilft ein saftiger Druck auf die Leerschlagtaste).
Mit dem Geburtsdatum ist es sinngemäss. Diese Variante empfiehlt sich bei Personen, deren Adresse gemäss der allgemeinen Lebenserfahrung und dem natürlichen Lauf der Dinge häufiger ändert als das Geburtsdatum. Wobei dieses natürlich auch nicht immer zuverlässig angegeben wird - wer erinnert sich schon an die eigene Geburt? Vor der Neuerfassung ganz normal nach dem Namen suchen ist daher immer eine gute Wahl.
Bis hierhin können wir jederzeit abbrechen und alles bleibt beim alten. Mit dem grossen grünen Skriptknopf rechts oben schliessen wir die Aenderung ab. Nun startet Petuschki unser liebstes bzw. vorinstalliertes Elektropostprogramm und entwirft ein Schreiben, das die für das führende System zuständige Person über die Adressänderung aufklärt, auf dass diese Person die Aenderung daselbst ebenfalls vornehme. Für welches System welche Adresse verwendet wird, steht im Layout Datenherkunft und kann dort von Leitbedienern geändert werden.
Nun ist die Adresse im Petuschki mal schon korrigiert. Diese Korrkektur wird bei der nächsten Datenübernahme zwar überschrieben, aber bis dahin hat die zuständige Person hoffentlich den Aenderungswunsch erhalten und die Adresse am Originalschauplatz auch korrigiert. Wir können ihr die Arbeit erleichtern, indem wir im E-Mail bei den "Neuen Daten" alles löschen ausser dem, was wirklich neu ist.
Stammt die Adresse gar nicht aus einem anderen System, gibt es natürlich kein E-Mail.
Das hat Gründe: wenn nach einer Person gefragt wird, finden wir sie immer noch, mit allen angehängten Informationen. Und laufen nicht Gefahr, sie neu aufzunehmen, weil wir sie gelöscht haben und nicht mehr wissen, dass sie keine Post von uns will.
Schliesslich ist es auch nicht so einfach, in diesem unseren System eine Adresse zu löschen. Erstens darf sie dazu, wie bei allen Datenbanken, keine Kinder haben. Und zweitens hat das Löschen keinen Sinn, wenn die Adresse aus einem anderen System kommt, dort erhalten bleibt und beim nächsten Import wieder ins Petuschki spaziert, als wäre nie etwas gewesen.
Versuchen wir es trotzdem einmal: Der grüne Löschknopf oder Adressen/Adresse löschen (Ctrl-E) löscht die Adresse, wenn sie keine Kinder hat. Kinder können sein
Wenn wir nun ja sagen, fragt uns Petuschki, ob diese Adresse, die im Fremdsystem ja weiterexistiert, in Zukunft nicht mehr ins Petuschki überführt werden soll. Wenn wir das mit dem Löschen ernst gemeint haben, sollten wir hier ja sagen. Darauf wird in der Zwischentabelle ein Eintrag gemacht, der den zukünftigen Adressübertrag verhindert, falls jemand bei der Einbettung in die Fremdsysteme daran gedacht hat, so ein Skript zu schreiben. Die unveränderte Version geht davon aus, dass es keine Fremdsysteme gibt; das ist zwar nicht realistisch, aber sie steht da und kann nicht anders, denn das Einbetten von Fremdsystemen lässt sich nur im Einzelfall vor Ort vornehmen.
Wir sollten uns immer bewusst sein, dass das Löschung problematisch ist. Wir hatten eine Adresse, vielleicht mit zusätzlichen Informationen, wir hatten vielleicht gar einen solchen Kunden, und Petuschki (unsere Adresszentrale!) würde nun behaupten, wir kennten diesen Namen nicht. Solche Praktiken gelten seit dem XX. Parteitag zu Recht als verpönt!
Die einfachste Art, eine Adresse trotz Kindern zu löschen, ist noch vor dem Kindermord die Fusion mit einer anderen Adresse - mehr dazu im nächsten Kapitel.
Daraus ergibt sich, dass die reinen Petuschki-Adressen zuerst geopfert werden müssen.
Kommt die gleiche Adresse mehrmals aus der gleichen Fremdtabelle, weil man dort fleissig doppelt und dreifach erfasst hat, sollte die Korrektur im Fremdsystem erfolgen: die jeweiligen Betreuerinnen sollen bei einer Adresse im Namensfeld einen Vermerk wie "Doppel" oder "Nicht verwenden!" machen. Diese Aenderung wird dann ins Petuschki überspielt, und wir können die dergestalt gebrandmarkte Adresse beim Fusionieren zum Löschen vormerken.
Kommt die gleiche Adresse aus unterschiedlichen Quellen, müssen wir Prioritäten setzen. Ein Kriterium ist, in welchem System die Adresse häufiger gebraucht wird. Ein anderes, wie gut die Adresse im einen oder anderen Fremdsystem überhaupt gespeichert werden kann - wo hat's mehr Felder, wo kann man überhaupt Vornamen erfassen (bei Kreditorenbuchhaltungen häufig nicht!), wo kann man in einem Feld mehr schreiben?
Man sollte bloss noch darauf achten, dass keine Informationen verloren gehen: vielleicht hat es bei der neuen Adresse eine Mailadresse, bei der alten noch nicht. Entweder entscheidet man sich aus diesem Grund für die neue, oder aber man kopiert die Mailadresse vor der Fusion in die überlebende Adresse.

Hier sind zwei Adressen, die fusioniert gehören. Die obere wurde direkt im Petuschki erfasst, die untere stammt aus der Lohnbuchhaltung und hat dort die Seriennummer 19. Wir wollen nun die Daten (das sind vor allem Stichworte) der alten Adresse auf die Lohnbuchhaltungsadresse übertragen und die reine Petuschkiadresse nachher löschen.
Dazu klicken wir links neben den Adressen unter dem Titel "löschen" bzw. "behalten". Dadurch wird die Seriennummer der Adresse in die Lösch- bzw. Behaltekolonne eingetragen. In unserem Fall wird Adresse 287 gelöscht und Adresse 465 behalten. Die Seriennummer jeder Adresse stehen in diesem Layout ganz rechts auf der Zeile.
Mit einem Klick auf die Taste "Los!" starten wir die Zusammenlegung. Es spielt dabei keine Rolle, in welcher Adress-Zeile wir auf die Los-Taste klicken. Petuschki zeigt uns jetzt die zu löschende Adresse isoliert und
stellt eine Kontrollfrage:

Wir kontrollieren, ob das wirklich die zu löschende Adresse ist, wobei wir speziell auf die Dateiherkunft achten, die im Titel des Dialogfeldes und links auf der Zeile angegeben wird. In diesem Fall steht nichts, weil die Adresse ein Petuschki-Original ist. Ein Klick auf Nein bricht die Uebung ab, mit "Genau" geht es weiter.
Petuschki zeigt uns jetzt die überlebende Adresse und stellt ebenfalls die Kontrollfrage. Auch hier auf die Datenherkunft achten; in diesem Beispiel die Lohnbuchhaltung:
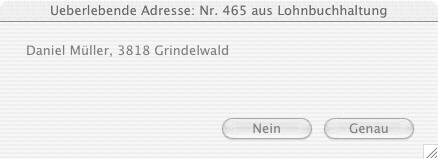
Stimmt auch dies, gehen wir mit "Genau" weiter. Nun startet die Löschprozedur.
Stammt die Adresse aus einem Fremdsystem, müssen wir bestätigen, dass wir trotzdem Löschen und die Adresse
in Zukunft nicht mehr importieren wollen. Danach bzw. ansonsten kommen wir zur letzten Kontrollfrage:
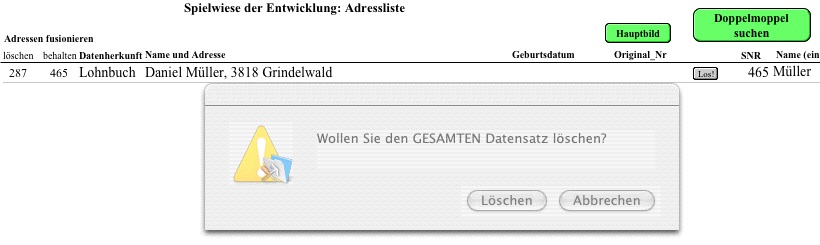
Hier ist die letzte Gelegenheit, Nein zu sagen. Allerdings sind die jetzt Daten schon übertragen, wir würden also nur noch ein leere Hülle konservieren.
Im Adresslayout steht rechts neben den Adressen ein so genanntes Portal mit den Stichwörtern der Adresse:
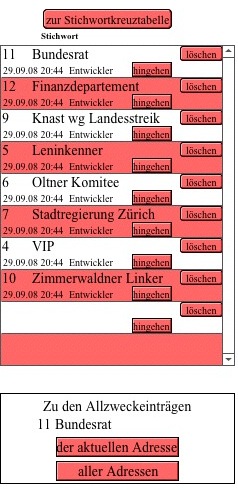
Jeder Adresse können beliebige Stichworte hinzugefügt werden. Das Stichwort gilt nur für die Adresse selbst, allfällige Gruppenmitglieder sind nicht betroffen. Wir können und müssen also bei allen Adressen selber entscheiden, ob wir die Stichworte auch den Gruppenmitgliedern geben wollen. In der Regel geht es ja darum, wer bestimmte Post erhält; da kann es durchaus sinnvoll sein, Gruppenmitglieder aufzunehmen, die Gruppenmutter hingegen nicht.
Der Knopf hingehen führt uns zum Allzwecklisteneintrag dieses Stichwortes.
Diese Tabelle können wir nun als Allzweckliste nutzen und die Kombination Adresse/Stichwort mit Daten anreichern, die nur im Zusammenhang mit dem Stichwort gebraucht werden und darum bei den Adressen fehl am Platze wären (aus Platzgründen und weil sie nur wenige Adressen betreffen).
Dadurch können wir mit unseren Adressen beliebig viele Separatlisten erstellen, ohne dass jemand in der Datenstruktur basteln und neue Tabellen erstellen muss!
Zum Beispiel können wir ein neues Stichwort für einen Anlass erstellen und in der Allzweckliste eintragen, wer wann kommt, was macht, wie viele Leute mitbringt usw. Die Allzweckliste hat dafür folgende zusätzlichen Felder

Zu dieser Allzweckliste kommen wir, indem wir im Stichwortportal beim entsprechenden Stichwort auf den Knopf hingehen drücken. Alternativ können wir auch im Kasten unterhalb des Stichwortportals das Stichwort auswählen und von dort die Allzweckliste aufrufen, entweder mit den Einträgen der aktuellen Adresse, oder mit den Einträgen aller Adressen zu diesem Stichwort.
Die Allzweckliste wird dabei in einem neuen Fenster geöffnet, das Adressfenster bleibt unverändert bestehen. Darum hat die Allzweckliste den Knopf "Allzweckliste schliessen".
Das Feld heisst auf dem Layout aber immer nur Text. Und wenn ein Leitbediener in den Layoutmodus geht und die Feldbezeichnung ändert, heisst sie nachher bei jedem Stichwort anders. Das muss nicht sein: schaffen Sie ein eigenes Layout für ein Stichwort, bei dem Sie viel zusätzlich erfassen wollen.
Dazu sichern Sie sich zuerst Leitbedienerrechte (nein, nicht den vollen Zugriff, dass Sie die nicht brauchen, ist ja grad der Witz), gehen zur Allzweckliste, wechseln dort in den Layoutmodus und befehlen im Menu Layouts/Layout duplizieren.
Jetzt haben Sie Ihr neues Layout, es heisst "Allzweckliste Kopie". Gehen Sie auf Layouts/Layouteinstellungen und ändern Sie den Layoutnamen so, dass Ihr neues Layout neu genau gleich heisst wie das Stichwort.
Nun nehmen Sie natürlich noch die gewünschten Aenderungen vor, insbesondere beim Titel und den Feldbezeichnungen. Sie können auch die Felder mit Einblendelisten versehen, die von Wertelisten gespiesen werden, die Sie nur für dieses Stichwort gemacht haben. Das erleichtert später die Uebersicht und die Eingabe von Suchbegriffen.
Das beste kommt noch: Nachdem Sie die Datei oder den Filemaker einmal geschlossen und neu geöffnet haben, wechselt Petuschki auf den "Hingehen"-Befehl im Stichworteportal automatisch zum richtigen Layout. Wenn es das nicht tun sollte, prüfen Sie, ob Stichwort und Layout auch wirklich den genau gleichen Namen haben.
Wenn Sie in Ihrem Speziallayout mit eigenen Feldbezeichnungen sortieren oder exportieren, werden Sie sich vielleicht wundern, dass der Filemaker trotzdem die Felder "Text", Text1" usw. nennt. Das kommt davon, dass die Felder selbst in den Dateidefinitionen nicht geändert wurden. Das Layout ist eben nur ein Layout, in die Datenstruktur haben Sie ja nicht eingegriffen. Und damit viel Zeit gespart. Wer mag schon bei jedem neuen Anlass bzw. Tätigkeitsgebiet die Datenbanklösung umbauen? (Antwort: ich. Aber wenn Petuschki und diese Anleitung etwas taugen, kommen Sie eben ohne Filemaker-Entwickler aus.)
Die Allzwecklisterei hat den unvermeidbaren Nachteil, dass jeder Allzweckeintrag zwingend ein Stichwort braucht. Und wenn eine Adresse zweimal beim gleichen Zweck auftauchen soll, muss man ihr auch das Stichwort zweimal gehen. Technisch gesehen ist es kein Problem, wenn eine Adresse hundert Sichtworte hat, wovon 50 identisch sind, aber übersichtlich ist das nicht. Wenn Sie einen Geschäftsfall haben, bei zu einer Adresse nicht ein Eintrag, sondern viele Einträge anfallen, werden Sie halt doch eine zusätzliche Tabelle brauchen.
Im vielen Institutionen gibt es verschiedene Adresslisten, zum Beispiel Kunden in einem ERP-System, Lieferanten in der Kreditorenbuchhaltung und Personal in der Lohnbuchhaltung. Jedes Programm will das führende System sein, auch wenn es zur Adressverwaltung gar nicht taugt. Manche Hersteller verteilen innerhalb eines Programms die Adressen auf verschiedene Tabellen.
Das Adressteil von CLK-Petuschki ist darauf eingerichtet, Adressen von fremden Systemen zu importieren und laufend aktuell zu halten. Man kann so mit Adressen aus Fremdsystemen alles tun, was auch mit den anderen Adressen geht, und diese Adressen trotzdem laufend durch ihr Quellsystem aktualisieren lassen.
Die Lösung sieht so aus: In einer separaten Filemakerdatei baut man die Adresstabellen des anderen Programm nach und importiert dann regelmässig (und natürlich mit Skript automatisiert) die Adressen des Fremdsystems mit ODBC, sofern der Hersteller das zulässt, sonst muss man mit Export in Tabellenformat und Import in die Filemakerdatei improvisieren. Ab Filemaker 9 kann man Tabellen aus Fremdsystem über SQL auch direkt anzeigen lassen.
Für das Fremdsystem braucht man dazu einen Benutzernamen und ein Kennwort, das Zugriff auf alle Tabellen (oder mindestens alle Adresstabellen) gibt, aber keine Aenderungen erlaubt, damit wir dort nichts kaputt machen.
Die Filemakertabelle dient als Zwischenspeicher. Ausser den Felder, die direkt vom Import gespiesen werden, hat sie höchstens noch Formelfelder, mit denen gewisse Daten umformatiert werden, soweit das nötig ist, und vor allem ein Formelfeld, in dem die Datenherkunft gespeichert wird (zum Beispiel "Lohnbuchhaltung"). So kann man alle Daten aus diesen Zwischenspeicherdateien löschen und dann frisch aus der Quelle importieren, ohne dass etwas verloren ginge.
Nach dem Import in den Zwischenspeicher lässt man mit einem weiteren Skript einen Import in die Tabelle Adressen der Datei Adressen.fp7 laufen. Der Import muss Datenherkunft und Original-Seriennummer abgleichen, passende Datensätze aktualisieren und nur bei wirklich neuen Adressen neue Datensätze erstellen. Das Feld "Datenherkunft" im Adressteil teilt dann mit, woher diese Adresse stammt.
Achtung: die Adressen wandern dann aus den diversen Quellen ins Petuschki und niemals umgekehrt! Eine Adressänderung im Quellsystem führt bei der nächsten Aktualisierung (dem nächsten Import) zu einer Adressänderung im Petuschki. Umgekehrt hat eine Adressänderung im Petuschki keine Folgen für das Quellsystem - die Adresse dort bleibt, wie sie war.
Wenn man also eine falsche Adresse aus der Lohnbuchhaltung nur im Petuschki korrigiert, bleibt die falsche Adresse in der Lohnbuchhaltung bestehen. Und es kommt noch schlimmer: bei der nächsten Aktualisierung wird die richtige Adresse im Petuschki von der falschen in der Lohnbuchhaltung überschrieben! Beim Umgang mit den Adressen im Petuschki ist die Herkunft der Adresse darum stets zu beachten. Das Verständnis dieses Adressflusses ist Voraussetzung für die Arbeit mit Petuschki in einer solchen Umgebung.
Damit die Sache geordnet abläuft, müssen auf dem Adresslayout die Felder im Blättermodus gesperrt werden, so dass Adressänderungen nur mit dem Skript möglich sind. Das Skript prüft dann, ob die Adresse aus einem Fremdsystem stammt, und meldet das. Die Anwenderin kann dann die Adressänderung direkt im Quellsystem vorzunehmen, falls sie den entsprechenden Zugang hat und weiss, wie das geht.
Da man nicht davon ausgehen darf, dass das alle können und dürfen, können die Benutzerinnen die Adresse trotz der Warnung im Petuschki ändern. In diesem Fall ruft Petuschki das Standard-E-Mail-Programm auf und schickt der Person, die das Quellsystem pflegt, ein E-Mail mit der Aenderung, damit diese dort nachgeführt wird. Dazu muss im Layout Datenherkunft der Datei Verwaltung.fp7 für jede Datenherkunft eine Mailadresse hinterlegt werden.
Wenn wir einen Datensatz, der aus einem Fremdsystem stammt, im Petuschki nicht haben wollen, können wir ihn zwar löschen, aber im Quellsystem bleibt er bestehen und kommt uns bei der nächsten Aktualisierung wieder hinein. Dies zu verhindern, bedarf einige Zusatzschritte:
In der Zwischenspeicherdatei erstellen wir für jede Tabelle, in die wir jeweils Adressen des Fremdsystems importieren, eine zweite, die wir Steuertabelle nennen. Sie hat zwei Felder: Seriennummer und Import. Die Seriennummer ist die des Quellsystems, sie dient uns als Fremdschlüssel für die Beziehung zur Importtabelle. Ins Feld Import schreiben wir bei Bedarf "Nein", und auf dem Layout der Importtabelle zeigen wird das Bezugsfeld Import.
Diese Zweittabelle ist sinnvoll, weil wir die importierten Datensätze in der Zwischenspeichertabelle jederzeit löschen können sollten. Wenn wir unter Filemaker 9 keine Zwischenspeichertabelle haben, sondern die Originaltabelle über SQL anzeigen lassen, können wir sowieso kein Datenfeld einfügen.
Wenn wir nun eine Adresse nicht mehr haben wollen, erstellen wir einen Datensatz dazu in der Steuertabelle, schreiben die entsprechende Seriennummer hinein und das Wort "Nein" ins Feld Import.
Dann müssen wir das Importskript noch so ändern, dass nach jedem Import aus der fremden Quelle nach Datensätzen gesucht wird, die dieses "Nein" im Bezugsfeld haben (falls sie überhaupt einen Bezugssatz haben, was ja nicht nötig ist), und dann den Ausschluss umkehrt, damit nur noch die erwünschten Adressen in der Ergebnismenge stehen. Danach kann es mit dem Import von der Zwischenspeichertabelle ins Adressteil von Petuschki weitergehen.
Wer die Erstellung eines Datensatzes in der Steuertabelle mit einem Skript automatisiert, soll beachten, dass "Gehe zum Bezugsdatensatz" von der Adresstabelle von Petuschki zur Adresse in der Zwischenspeichertabelle nur dann funktioniert, wenn die Seriennummer der Adresse in der Zwischenspeichertabelle indexiert werden kann. Lässt man sich die Tabelle mit SQL direkt anzeigen, ist das nicht möglich. Man muss dann in der Zwischenspeichertabelle erst nach der richtigen Adresse suchen und die Suchbegriffe aus Variablen, Skriptparametern oder Globalfeldern beziehen.
Die unveränderte Version von CLK-Petuschki enthält die nötigen Dateien und Skripts nicht, weil sie nur aus wenigen Schritten bzw. Elementen bestehen, die man aber erst erstellen kann, wenn das Quellsystem angezapft ist. Man sollte mit gut 2 Stunden Aufwand pro fremde Adressquelle rechnen, wobei diese Zeit erst zu laufen beginnt, nachdem der ODBC-Import oder die SQL-Anzeige erfolgreich getestet wurde. Letzteres geht manchmal 5 Minuten und manchmal über Wochen nicht, je nach Qualifikation und Hilfsbereitschaft des Herstellers des Fremdsystems. Beim Verkauf dröhnt Ihnen ja jeder die Ohren voll, was für ein offenes System Sie da bekämen und wie total flexibel das Ding sei, in der Praxis gibt es dann Firmen wie Erne Consu^^^^^^ macht man dann ganz unterschiedliche Erfahrungen.
Die Integration und Bearbeitung fremder Adressen mit Petuschki ist ein mächtiges Instrument, das man auf jeden Fall nutzen sollte, wenn andere Adressstämme vorhanden sind und separat bearbeitet werden müssen. Alle Adressen an einem Ort erleichtert das Leben ungemein!
Ausserdem haben wir ein Layout "Serienbriefoptionen". Hier können wir jeden Brief einer oder mehrerer Adressen zuordnen. Die Verbindung zwischen den Adressen und den Briefen ist technisch immer gleich, auch bei einer einzelnen Adresse ist diese im Layout Serienbriefoptionen angegeben - als einzige halt (für Datenbänkler: das Portal im Layout Serienbriefoptionen zeigt natürlich eine Kreuztabelle. Für Opfer von M$-Abszess: den Join).
Wissen wir aber, an wen der Brief gegangen ist, verwenden wir besser das Portal im Register "Briefe" unter den Adressen:
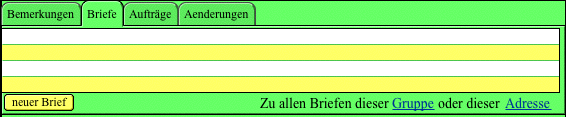
Bereits bestehende Briefe werden mit Datum und Betreff angezeigt (weshalb ein aussagekräftiges Betreff immer eine gute Idee ist), die neuen sind immer die obersten. Nach dem Betreff können Sie hier auch suchen; allerdings suchen Sie dann nicht Briefe, sondern Adressen, die einen Brief mit einem bestimmten Betreff haben.
Wenn Sie auf das Datum klicken, wechseln Sie in die Briefdatei und landen genau auf diesem Brief.
Der Link "Adresse" bringt uns zu allen Briefen an diese Adresse oder von dieser Adresse.
Der Knopf "Gruppe" zeigt uns das gleiche, diesmal werden aber auch Gruppenmutter und alle Gruppenmitglieder berücksichtigt, wenn die Adresse zu einer Gruppe gehört.
Ich empfehle, immer über "Gruppe" zu suchen. In dem meisten Fällen kommt es aufs Gleiche heraus, aber wenn wir in einer Gruppenstruktur stecken, finden wir eher ein Resultat. Erst wenn sehr viele Briefe an die Mitglieder einer Gruppe existieren, kann es sinnvoll werden, die Suche auf eine Einzeladresse zu beschränken.
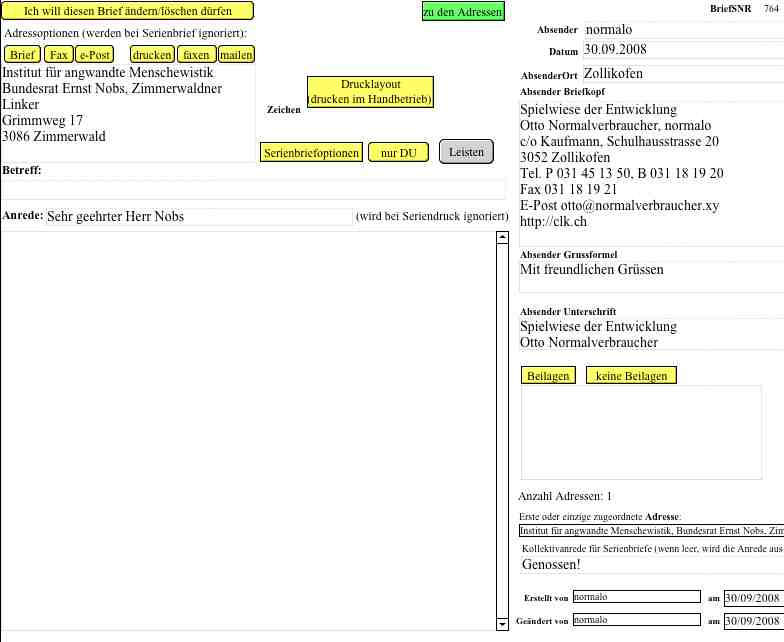
Bereits ausgefüllt sollten sein:
Das gleiche passiert, wenn wir oberhalb der Adresse auf den Knopf "Brief" drücken: Die Adresse wird aus der Adresstabelle neu geholt bzw. zusammengesetzt. Drücken wir auf Fax, kommt auch die Faxnummer mit - sofern es bei dieser Adresse oder bei der Gruppenmutter eine hat - und der Knopf e-Post macht das gleiche mit der E-Mail-Adresse.
Die drei anderen Knöpfe - "drucken", "faxen" und "mailen" werden den Brief verschicken. Soweit sind wir aber noch nicht.
Denken Sie beim Schreiben daran, dass Datum, Adresse, Betreff, Anrede, Gruss, Unterschrift und Beilagen in separaten Feldern stehen.
Rechtschreibeprüfung: den zu prüfenden Text markieren (im Brieffeld einfach mit Ctrl-A alles markieren), dann den Menupunkt Bearbeiten/Rechtschreibeprüfung/Auswahl prüfen wählen.
Gruss und Unterschrift: stehen in einem separaten Feld rechts und können verändert werden.
Bei den Beilagen sind Aufzählungszeichen eingerichtet: Beginnen Sie die Zeile mit einem Aufzählungsstrich ("-") und einem Tabulatorzeichen. Dann kriegen Sie eine saubere Aufzählung, der nächste Eintrag beginnt mit einer Zeilenschaltung und wiederum Bindestrich und Tabulator.
Wenn Sie mehr als eine Datei anhängen, wird das Petuschki versuchen, diese in einer Zip-Datei zu sammeln. Das funktioniert nur mit dem Affenbrot-Einstecker von Christian Schmitz, und aus einem Grund, den ich noch nicht herausgefunden habe, klappt die Sache manchmal erst beim zweiten Versuch. Wenn Sie auf Windows arbeiten, müssen Sie das Komprimierprogramm 7-Zip installiert haben, es ist gratis erhältlich.
Wenn Sie hier Berechtigungen setzen, müssen Sie anschliessend mit vollen Zugriffsrechten in die Datei Briefe einsteigen und unter Definieren/Konten und Zugriffsrechte die Ansicht der Felder Text und Betreff (oder die Datensatzanzeige überhaupt) von einem Eintrag im Feld Berechtigung abhängig machen. Achten Sie aber darauf, dass die automatische Verteilung von Benutzerkonten und Passwörtern aus der Datei Verwaltung.fp7 heraus nur die Stufen "normal" und "Leitbediener" kennt. Hier ist also Handarbeit gefragt.
Sie können aber jederzeit sehen, wie der Brief auf dem Papier aussähe, indem Sie über der Adresse auf "Drucken" klicken oder Ctrl-P drücken. Darauf erhalten Sie das Drucklayout im Seitenansichtsmodus. Um von da wieder wegzukommen, klicken Sie links im Statusbereich auf Fortsetzen oder drücken einfach Enter. Dann haben Sie den Druckdialog, jetzt können Sie drucken oder abbrechen. So oder so sind wir danach wieder im Brieflayout.
Mit Petuschki können Sie nur einfach gestrickte Briefe drucken. Sie können Tabulatoren und Einschübe verwenden, das ist aber nie so praktisch wie mit einem Textverarbeiter. Schriftarten und -stile stehen zur Verfügung, Fussnoten nicht, Silbentrennung auch nicht.
Wer hohe ästhetische Ansprüche an den Brief hat, soll ihn lieber mit dem Textverarbeiter erstellen. Man kann den Brief beispielsweise im Petuschki schreiben, damit er dort gefunden wird, dann aber Adresse, Betreff und Inhalt in eine Textverarbeitungsvorlage hinüberkopieren und von dort ausdrucken. Die Textdatei muss dann nicht gespeichert werden, weil die Informationen ja im Petuschki erhalten sind.
Bei Serienbriefen können Sie die ausgewählten Adressen mit dem grünen Knopf "exportieren" als Tabellendatei speichern und dann als Quelle für einen Serienbrief mit Ihrem Textverarbeitungswerkzeug heranziehen.
Es bietet sich an, eingegangene Elektropost in ein Brieftextfeld zu kopieren, damit man das E-Mail nicht aufbewahren muss und alles an einem Ort hat. Sinnvollerweise vertauscht man dann die Absender und Empfängerangaben und stellt beim oben erwähnten Satz das letzte Wort auf "erhalten".
Da dies ziemlich öd und repetitiv ist, habe ich in der Adressdatei einen gelben Skriptknopf "Elektropost erhalten" eingererichet. Wenn Sie einen Elektrobrief im Petuschki aufbewahren wollen, kopieren Sie erst dessen ganzen Inhalt - An, Von und Betreff sollten auch dabei sein - in die Zwischenablage, suchen die Adresse des Absenders im Petuschki und klicken auf den gelben Knopf.
Das Skript erstellt nun einen neuen Brief, aber mit vertauschtem Empfänger und Absender, markiert ihn als "erhalten" und klebt ins Textfeld, was auch immer in der Zwischenablage war. Sie können/sollten nun noch das Betreff aus dem Brieftext nehmen und ins Betreffeld kleben, das Von und An tut man sinnvollerweise ins Adressfeld oben.
Ich habe bei mir ein Skript in Betrieb, das dies alles auch macht, zusätzlich auch noch das Datum korrigiert (praktisch, wenn man einen Haufen alte Mails archiviert), und auch versucht, die Anrede zu erraten und ins entsprechende Feld zu kleben. Das kann ich der Standardversion nicht mitgeben, weil nicht jedes Elektropostprgramm die Angaben gleich anordnet. Bevor Sie aber beginnen, Dutzende von Mails zu archivieren, ist es durchaus sinnvoll, diese Schritte mit einem neuen Skript zu automatisieren. Mein Skript habe ich zur Anschauung unten angehängt.
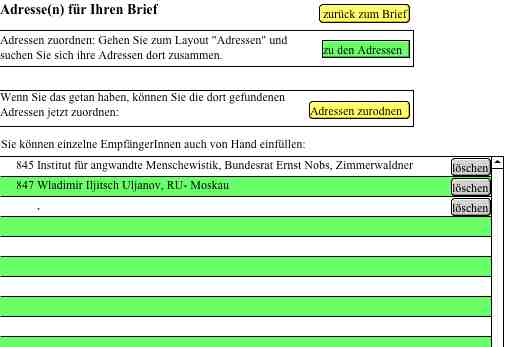
Im Normalfall ist hier ist nur eine einzige Adresse zugeordnet, das ist der Ausgangspunkt - wir haben den Brief ja aus einer Adresse heraus erstellt.
Das Zuordnen weiterer Adressen ist extrem einfach: mit dem gelben Knopf "Adressen zuordnen" können wir alle in der Adresstabelle gerade gefundenen Datensätze anfügen.
Auf dass da etwas Vernünftiges komme, wechseln wir zu den Adressen und suchen uns die gewünschten Adressen zusammen. Sobald uns das Resultat gefällt, klicken wir auf den gelben Knopf gefundene Adressen dem aktuellen Serienbrief zuordnen.
Diesen Schritt kann man beliebig wiederholen, es macht nichts, wenn die gleiche Adresse mehrmals zugefügt wird. Sie wird nämlich nur dann aufgenommen, wenn sie nicht schon da ist.
Achtung! Beim Zuordnen aufpassen, dass die Adressen zum richtigen Brief kommen! Damit wir das leichter prüfen können, stehen Betreff und Text in den Serienbriefoptionen rechts von der Adressliste.
In den meisten Fällen können wir es einfacher halten und müssen nie vom Brief in die Adressen zurückgehen. Diese Expressvariante geht so:
Beim Drucken werden wir gefragt, ob wir den aktuellen Datensatz drucken wollen (das wir die erste Adresse sein) oder alle aufgerufenen (also alle Adressen bzw. je eine Brief für jede zugeordnete Adresse).

"Alle aufgerufenen Datensätze" ist letztendlich die richtige Lösung für den Druck; zusätzlich kann es sinnvoll sein, zuerst nur den aktuellen Datensatz zu drucken und dann zu schauen, ob uns der Ausdruck gefällt.
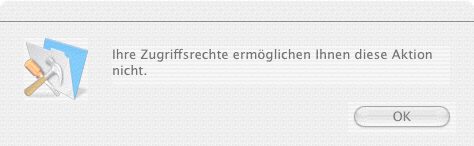
Wenn das Problem darin bestund, dass Sie den Brief gestern angefangen haben und heute fertig schreiben wollen, können Sie ja gleich das Datum korrigieren.
Verwenden Sie dazu im Layout Briefvorlagen den normalen Filemakerbefehl Datensätze/Neuer Datensatz und füllen Sie die drei zur Verfügung stehenden Felder Betreff, Text und wenn nötig Beilagen aus. Das Betreff ist wichtig, weil sie die Vorlage daran werden erkennen können müssen (ja, ich mag Hilfsverben).
Um die Vorlage später zu verwenden, erstellen Sie ganz normal ihren Brief, natürlich noch ohne etwas ins Betreff oder den Text zu schreiben. Klicken Sie auf das Feld Briefvorlage_g ganz unten links und wählen Sie die Vorlage aus:

Dann drücken Sie auf den gelben Knopf aus Vorlage einlesen. Nun werden Text, Betreff und allfällige Beilagen aus der Vorlage in Ihren Brief übertragen. Wenn in Ihrem Brief schon etwas stehen sollte, wird das gelöscht. Immerhin kriegen Sie in diesem Fall noch eine Warnung.
Viele Glück und Erfolg!
Zum Autor
Zur Heimseite von CLK.