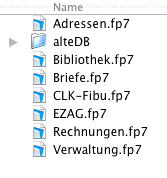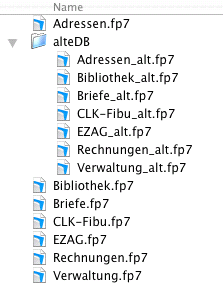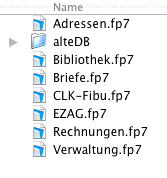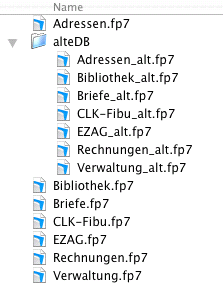Angenehmere Lektüre mit weniger langen Zeilen
Anleitung zu CLK-Petuschki
CLK-Petuschki ist der alte Name einer Adress- und Auftragslösung, die mittlerweile Teil der vollfetten CLK-Fibu ist. Hier sind Links auf die Anleitungen und die Erklärung zentraler Funktionen.
Inhaltsverzeichnis
-
Die ersten Schritte
-
Adressen
-
Briefe
-
Debitoren
-
EZAG
-
Bibliothek
-
CLK-FIBU vollfett
Mandanten
Ein Mandant ist die Person oder Institution, deren Buchhaltung Sie führen. Sie können mit der gleichen Datei die Buchhaltungen mehrerer Mandantinnen führen.
Jeder Mandant hat einen eigenen Kontenplan und eine eigene Bilanz. Ein Bankkonto kann immer nur einem Mandanten gehören. Wenn Sie unsicher sind, wie viele Mandanten sie brauchen, arbeiten Sie nur mit einem einzigen.
Sind mehrere Mandanten vorhanden, können Sie oben links umstellen, und die Daten des eingestellten Mandanten werden im Reiter Mandant angezeigt. Wenn Sie etwas ändern wollen, folgen Sie dem Link Zu den Mandanteneinstellungen". An den gleichen Ort kommen Sie aus Moskau über Verwaltung/Mandant einstellen.
Im Urzustand gibt es einen Mandanten namens "Heulender Wolf GmbH". Sie können den übernehmen und den Namen ändern, Sie sind jetzt ja im Layout Mandand der Fibudatei:
-
Reiter Adresse: Hier erscheinen Name und Adresse des Mandanten, sie werden hauptsächlich bei der Korrespondenz, den Debitoren und den Kreditoren gebraucht. Strompost und Telefonnummern können Sie auch in der Benutzerverwaltung eintragen; die Werte aus der Mandanteneinstellung erscheinen dann, wenn beim Benutzer nichts steht.
Den Namen unterdrücken: Auf Rechnungen und Briefen erscheinen Mandanten- und Benutzername (i.e. Firma und Sachbearbeiter). Führen Sie die Fibu als Privatperson, lassen Sie den Mandantennamen unterdrücken, damit Ihr Name nur einmal erscheint.
Adressnummer dieses Mandanten: Sie können hier kein Adressedaten eingeben, die werden aus der Adressverwaltung bezogen. Geben Sie dort Ihre eigene Adresse ein (bzw. Ihrer Organisation), merken Sie sich die Nummer und setzen Sie in das entsprechende Feld beim Mandanten.
-
Reiter Strompost: Hier können Sie SMPT-Einstellungen festlegen, wenn Sie aus der Briefdatei HTML-Mails mit dem MBS-Plugin versenden wollen.
-
Reiter Logos:: Zwei Medienfelder zum Einsetzen von Bildern für Brief- und Rechnungsdruck.
-
Reiter Fibu: Hier geben Sie ein Kontonummern an, wobei Ihnen der Kontenplan des Mandanten, so er den schon besteht, als Aufkplappliste zur Verfügung steht:
-
Fibu-Erfolgsverbuchungs-Konto: Das Konto, das beim Abschluss den Erfolg aus der ER erhält (Jahreserfolg, Eigenkapital o.ä.).
-
Währung: in welcher Währung die Zahlen der Buchhaltung gemeint sind. Geben Sie die dreistellige Kennung an (CHF, EUR, CDN etc).
-
KSt zwingend: 1, wenn bei Buchungen auf Erfolgskonti immer eine Kostenstelle angegeben werden muss (natürlich nur sinnvoll, wenn Sie Kostenstellen einreichten).
-
Letzter Abschluss ER: wird vom Abschlussskript gesetzt, Sie können die Angabe hier aber auch ändern. Der Eintrag bewirkt, dass Sie bei diesem Mandanten keine Buchungen mit diesem oder einem früheren Datumn erstellen oder ändern können.
-
Buchungen erlaubt ab/bis: verbietet Buchungen mit Daten ausserhalb dieser Daten. Damit vermeiden Sie Fehleingaben, besonders in der Abschlusszeit.
-
Sammelkonto Kreditoren: wenn Sie die Krediorenbuchhaltung verwenden wollen, geben Sie hier das Fibukonto für die Kreditoren an.
-
Standard-Geldkonto: wird vom Debitoren- und Kreditorenteil gesetzt, wenn die keine anderen Angaben haben.
-
Konti für Beiträge und Spenden: für Vereinsbuchhaltungen; erlaubt Erfassungen von Zahlungseingängen aus der Adresse heraus.
Reiter Debitoren: Nutzen Sie das Debitorenteil, nehmen Sie hier einige Grundeinstellungen vor:
-
Zahlungsverbindung: Klartext, der auf die Rechnung gedruckt wird, zum Beispiel "IBAN CH65 0900 0000 3011 5642 8".
-
ES-Rechnungsdruck-Art: Formulartyp, der bei neuen Rechnungen voreingestellt wird. Ohne Formulare wählen Sie Typ 99.
-
Debitorenkonto: wenn sie das Debitorenteil verwenden, geben Sie ihm eine System-Debitorenkonto und bebuchen dies selber nicht.
-
Differenz-Kostenstelle: auf welche Kostenstelle Rundungsdifferenzen gebucht werden sollen.
-
Differenz-Konto: auf welches Konto Rundungsdifferenzen gebucht werden sollen.
-
Zahlungstoleranz: bis zu welchem Betrag eine Differnz erlassen werden soll.
-
Einleitungstext für Strompostrechnungen: für den Fall, dass Sie Rechnungen mit Strompost statt auf Papier verschicken.
-
Reiter MWSt: Ist die Mandantin nicht MWSt-pflichtig, schreiben Sie bei MWSt-Nr "nicht pflichtig", setzen die beiden nächsten Felder auf "Nein" und lassen das letzte leer.
Ist die Mandantin pflichtig, füllen Sie alle Felder aus. Die Felder erklären sich, wenn Sie mit der Maus auf die Feldnamen zeigen.
-
Reiter E-Rechnung: Das brauchen Sie nur, wenn Sie ihre Kundenrechnungen als E-Rechnungen bei der Postfinance einreichen wollen. Es gibt eine separate Anleitung für die E-Rechnungen.
Benutzerverwaltung
Wie komme ich dahin?
Vom Kursker Bahnhof her (siehe oben) kommen sie überall hin. in diesem Fall: Reiter Verwaltung, Konten/Passwörter oben links.
Berechtigungen
Im Petuschki gibt es drei Berechtigungsstufen:
-
normal: erlaubt das normale Arbeit, nicht aber die Aenderung grundlegender Einstellungen, und auch keine Aenderung an Layouts, Wertelisten und Skripts. Diese Stufe empfiehlt sich für alle Personen, die mit der Datenbanklösung arbeiten, aber weder für deren Unterhalt noch allein für die Fibu zuständig sind. Wenn Sie es spontan nicht sinnvoll finden, dass der Mitarbeiter alle Layouts löscht, ist der normale Zugriff die beste Wahl.
Beim normalen Zugriff können wir einstellen, welche Mandanten mit diesem Konto sichtbar sind.
-
Leitbediener: können in der Benutzerverwaltung neue Benutzerinnen erstellen, welche löschen sowie Passwörter ändern. Sie können ausserdem Layouts, Wertelisten und Skripts erstellen und ändern. Sie können im Bahnhof der Fibu und der Verwaltungsdatei die Einstellungen ändern. In der Fibu können sie den Abschluss buchen.
Leitbediener sehen immer alle Mandanten.
Sie brauchen immer mindestens einen Leitbediener. Darum lässt sich Akela nicht löschen. Sie können aber sein Passwort ändern.
-
Voller Zugriff: gibt es bei allen Dateien ausser der vollfetten Fibu auf Anfrage.
Was Sie mit dem Vollzugriff machen (und anrichten) können, wissen Sie, und wenn Sie es nicht wissen, brauchen sie den Vollzugriff nicht.
Achtung: Mit vollem Zugriff können Sie ein Konto löschen, das Buchungen aufweist, und Ihre Fibu somit schnell und sicher zerstören. Arbeiten Sie darum niemals mit vollem Zugriff! Wechseln Sie sofort zu Ihren normalen Zugriff zurück, wenn Sie mit der Aenderung der Datenbankdefinition oder des Skripts, für das sie den Vollzugriff benötigten, fertig sind. Zu Ihrer Erleichterung habe ich auf allen Layouts rechts ein gelbes Schlüsselsymbol, das Ihnen sagt, mit welchen Rechten Sie gerade wo sind, und auf einen Klick hin den Dialog zur Neuanmeldung bringt.
Das ist die normale Filemaker-Anmeldung, sie gilt also nur die aktuelle Datei. Statt dies bei allen Dateien durchzuziehen, schliessen Sie einfach alles und öffnen Sie die Verwaltung neu.
Benutzerinnen hinzufügen, ändern, löschen
Die Benutzerrechte sind in jeder Filemakerdatei einzeln gespeichert. Wenn Sie hier etwas ändern, rennt ein Skript durch alle 8 Dateien und fügt den neuen Benutzer überall hinzu, bzw. löscht ihn überall, oder setzt das neue Passwort.
Die Absenderangaben werden beim Schreiben von Briefen und Rechnungen verwendet. Füllen Sie Absenderadresse, Telefon, Fax, eMail und URL leer nur dann aus, wenn sich die Angaben von denen des Mandanten unterscheiden (Direktwahl, persönliche Strompostadresse etc.)
Damit das funktioniert, sollten die Dateien dann jeweils gefunden und geöffnet werden können. Es ist drum sinnvoll, wenn die 8 Dateien im gleichen Verzeichnis bleiben und Sie es sich verklemmen, Benutzernamen und Passwörter anders als über das hier beschriebene System zu vergeben.
Sie können Kontonamen und Berechtigungsstufen nicht direkt im Datensatz eingeben oder ändern, weil so keine Datei etwas davon erführe. Es geht darum alles über die drei Knöpfe für das Erstellen von neuen Benutzerinnen, für das Aendern des Passwortes und für das Löschen.
Es ist auch nicht möglich, einen Kontonamen oder den Zugriff eines Kontos zu ändern. Sie müssen es löschen und ein neues erstellen. Mit den Knöpfen geht das ja rasch.
Es ist nicht möglich, Benutzer mit vollem Zugriff mit diesem System zu erstellen, das geht nur in jeder Datei für sich (diese Einschränkung kommt vom Haus Filemaker, bitte nicht bei mir reklamieren.)
Zum Inhaltsverzeichnis
Funktions- und Absenderangaben zu den Benutzern
Immer noch in der Datei Verwaltung gehen Sie zum Layout Nutzer und finden Datensätze für den Entwickler sowie für jedes Benutzerkonto, das Sie vorher erstellt haben, wobei nur das Feld "Konto" ausgefüllt ist, und zwar mit dem Benutzernamen für die Datenbankanmeldung.
Mit den Angaben, die Sie hier machen können, werden die Absenderangaben in Briefen und Rechnungen ergänzt. Geben sie auf jeden Fall für jeden Benutzer den vollen Namen und soweit vorhanden und sinnvoll eine Funktion ein (sinnvoll insofern, als das dann eben oben links auf den Briefen steht, schreiben Sie also nur, was die Kundschaft auch lesen soll).
Wichtig: Die Felder, Telefon, Fax, Absenderort, Absenderadresse, E-Mail, und URL füllen Sie nur dann aus, wenn Sie von den Angaben im Layout Global abweichen! Wenn nämlich nichts steht, nimmt Petuschki automatisch den Wert aus der Globaltabelle.
Die Absenderzeile wird in 6-Punkt-Schrift über die Adresse gedruckt, so dass Sie in einem Couvertfenster noch sichtbar ist. Sie dient der DIE POST zur Retournierung von unzustellbarem Material; so brauchen Sie den Absender dann nicht extra auf das Couvert zu schreiben oder zu drucken. Halten Sie die Angabe möglichst kurz, es muss ja alles auf einer Zeile im Couvertfenster Platz haben. Wenn Sie das nicht haben wollen, lassen Sie das Feld einfach leer.
Feld Sig: Hier können Sie eine eingescannte Unterschrift hineinkopieren. Das ist praktisch, wenn Sie vom Computer aus direkt faxen können, dann kiegen Sie einen Fax mit Unterschrift, ohne dass Sie je etwas ausdrucken mussten. Wir arbeiten schliesslich am papierlosen Büro.
Nun sind Sie mit der Datei Verwaltung fertig und startklar und können mit dem Modul Ihrer Wahl weiterfahren.
Der Rest der Verwaltung: Layouts Dateien, Tabellen und Datenherkunft
In den verbleibenden Layouts brauchen Sie nichts zu machen, und müssen nur weiterlesen, wenn die Datenbankstruktur Sie interessiert:
Layout Dateien
Zeigt die vorhandenen Dateien der Lösung und die zugehörigen Tabellen in einem Portal. Von jeder Tabelle ist angegeben, wie das Feld mit der Seriennummer heisst (falls vorhanden), und wozu sie dient.
Wenn Sie Petuschki umbauen, können Sie die Aenderungen hier nachführen, damit Sie und andere jederzeit die Uebersicht über die vorhandenen Dateien, Tabellen und ihren Zweck haben.
Layout Tabellen
Listenlayout mit allen Tabellen; die gleichen Angaben finden Sie im Layout Dateien aber besser.
Layout Datenherkunft
Eine Besonderheit: wenn das Adressmodul Adressen aus einem oder mehreren Primärsystemen bezieht, kann man die Namen der Quellen hier hinterlegen, und dazu eine E-Mail-Adresse für das Weitermelden von Adressänderungen. Näheres steht in der Anleitung zum Adressenteil.
Neue Versionen und das Elend mit den Updates
Wenn der Entwickler wieder mal ein paar Fehler ausgebügelt oder endlich mal etwas Neues eingebaut hat, kriegen Sie eine neue Version, und wenn die nicht von selber kommt, könnne Sie sie per Elektropost bestellen. Was tun damit?
Die neue Version enthält die neuen Funktionen, ihre Daten sind in der alten. Die Daten müssen also von der alten in die neue Version. Hier hilft Ablage/Datensätze importieren, man achte aber auf diverse Klippen:
-
Filemaker importiert nur die Ergebnismenge: wir müssen also dafür sorgen, dass in den alten Dateien in allen gewünschten Tabellen alle Datensätze aufgerufen sind. Jede Petuschki-Datei hat ein Skript namens Importvorbereitung, das dies besorgt.
-
Wir müssen alle erforderlichen Tabellen importieren, das sind mehr, als es sichtbare Layouts gibt. Das "Layout Dateien der Datei Verwaltung zeigt sie. Importieren wir etwa Adressen und Briefe, brauchen wir auch die Tabelle Briefekreuz, die die beiden zusammenhält.
-
Die alten Daten hängen mit Seriennummern zusammen, die erhalten bleiben müssen. Die automatischen Eingabeoptionen müssen beim Import darum abgestellt sein.
-
Bei allen Tabellen mit Seriennummern muss die Seriennummervergabe in den Felddefinitionen neu eingestellt werden: In der neuen Version will Filemaker mit der Seriennummer 1 beginnen. Die gibt es aber schon, weil wir die alten Daten importiert haben. Wir müssen also herausfinden, was die höchste Seriennummer ist. Ist sie zum Beispiel 1000, müssen wir bei der Seriennummervergabe als nächste Nummer 1001 einstellen.
Das alles ziemlich öde und mühsam. Dafür gibt es doch Computer. Genauer Skripts:
automatische Uebernahme der alten Daten
Um ihre Daten sauber in die neue Version zu kriegen, gehen Sie wie folgt vor:
-
Machen Sie zuerst eine Datensicherung!
-
Ihre alten Dateien müssen alle im gleichen Ordner sein. Erstellen Sie in diesem Ordner einen Unterordner namens "alteDB". Der Ordner sieht nun so aus:
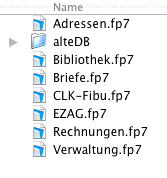
-
Oeffnen Sie die alte Datei Verwaltung, und werfen sie das Skript Importvorbereitung_alle an. Der Unterordner "alteDB" wird nun gefüllt, jetzt sieht es so aus:
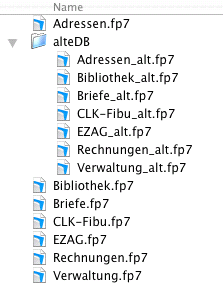
-
Schliessen Sie den Ordner "alteDB" und löschen Sie mit der gebotenen Vorsicht ihre alten Dateien. Der Ordner enthält jetzt nur noch den Unterordner mit den eben erstellen "*_alt"-Dateien.
-
Packen Sie endlich die neue Version aus und legen sie die neuen Dateien in den Ordner, in dem vorher ihre alten Dateien waren.
-
Oeffnen Sie die (neue) Datei Verwaltung als Entwickler mit vollen Rechten, wählen Sie in Moskau unter Verwaltung den Link Dateipflege und dort den Knopf "ImportAusAllenAltenDB". Dieses Skript löscht alle allfällig vorhandenen Datensätze in der neuen Version, importiert darauf alle aus den alten und stellt die Seriennummervergabe neu ein.
-
Nun können Sie prüfen, ob es geklappt hat, und danach den Unterordner "alteDB" samt Inhalt löschen. Oder die alten Daten noch behalten, um selber geschriebene Skripts und Layouts in die neue Version hinüberzunehmen. Gerade wenn Sie die Funktion der Allzweckliste in der Datei Adressen verwenden, werden Sie vermutlich eigene Layouts haben.
Zum Autor
Zur Heimseite von CLK.